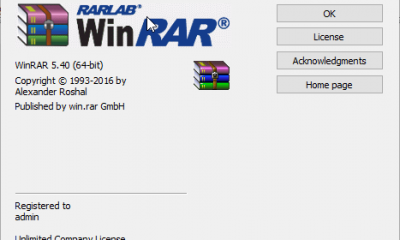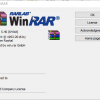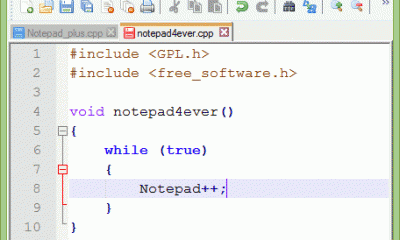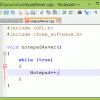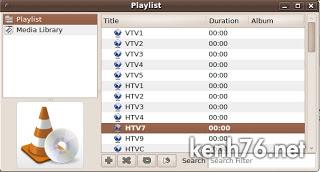Phần mềm nén giảm dung lượng file PDF miễn phí 2016
Việc lưu các tài liệu với định dạng PDF được cho là an toàn hơn so với các định dạng tài liệu khác như TXT, RTF, DOCX … Đồng thời định dạng này còn dễ dàng chia sẻ, đính kèm email, upload lên web …. Nhưng nhược điểm của nó là tập tin PDF thường kích thước lớn hơn so với nhiều định dạng tài liệu khác.
Bài viết sau sẽ giới thiệu với bạn đọc 3 công cụ để giúp người dùng nén giảm dung lượng các tập tin PDF một cách hiệu quả mà không làm ảnh hưởng đến chất lượng tập tin nguồn. Đặc biệt cả hai đều hỗ trợ cơ chế xử lý hàng loạt file PDF cùng lúc và đều được cung cấp miễn phí.
ORPALIS PDF Reducer Free là chương trình miễn phí, cho phép người dùng giảm kích thước của các tập tin PDF mà không làm ảnh hưởng đến chất lượng của tập tin gốc. Ngoài ra, công cụ này cũng cho phép bạn tùy chỉnh các thông số khác nhau về chất lượng trước khi bắt đầu quá trình nén.
Có giao diện làm việc đơn giản, ORPALIS PDF Reducer Free là giải pháp tốt nhất cho việc giảm tối đa dung lượng các file PDF với số lượng lớn để dễ dàng chia sẻ và upload lên web. Sử dụng chương trình này là khá đơn giản và dễ dàng.
Để thực hiện, bạn kích hoạt chương trình lên bấm nút ba chấm trong khung Source để chọn file PDF cần nén giảm dung lượng, tiếp theo bấm nút ba chấm trong khung Destination để chọn thư mục lưu file sau khi nén.
Trước khi bắt đầu quá trình, bạn có thể truy cập vào menu Options để tinh chỉnh các thiết lập đầu ra cho file PDF theo nhu cầu.
Trong cửa sổ Options xuất hiện, bạn có thể tùy chỉnh các thông số khác nhau thông qua các thẻ Compression, Images, Color Detection, Content Removal, Output Format và General.
Thẻ Compression cho phép bạn xác định các yếu tố nén dữ liệu thuộc về màu sắc, hình ảnh và các đối tượng trong trang.
Thẻ Images cho phép bạn thiết lập tuỳ chọn chất lượng hình ảnh trong file (ba cấp độ thấp, trung bình và cao) và xác định độ phân giải xuất ra.
Nếu bạn muốn loại bỏ một số nội dung từ tập tin thì chọn thẻ Content Removal. Trong đó bạn có thể loại bỏ chú thích, đánh dấu trang, các tập tin nhúng …. Trong khi thẻ Output Format cho phép bạn xác định phiên bản PDF tương thích.
Thẻ General cho phép bạn kích hoạt thông báo sau khi chuyển đổi xong, thay đổi tuỳ chọn nhập file PDF cần chuyển đổi (chọn thủ công, kéo thả, chọn cả thư mục). Sau khi thay đổi xong, bạn bấm nút Apply để áp dụng hoặc bấm nút Reset to default nếu muốn trả lại các thiết lập ban đầu theo mặc định.
Thử nghiệm thực tế, tập tin nguồn dung lượng 3,91MB sau khi nén giảm 27,03% dung lượng tập tin còn 1,06MB mà chất lượng tập tin không thay đổi nhiều. Hình ảnh bên trái là tập tin trước khi nén giảm dung lượng và hình ảnh bên phải là tập tin sau khi nén giảm dung lượng.
Ngoài phiên bản miễn phí thì ORPALIS PDF Reducer còn có một phiên bản chuyên nghiệp có giá 199 USD hỗ trợ thêm một số tính năng, hỗ trợ dòng lệnh và không có màn hình quảng cáo dạng flash gây phiền nhiễu.
Cũng là một công cụ nén giảm dung lượng file PDF nhưng, PDF Compressor có giao diện đẹp hơn, hỗ trợ chế độ cảm ứng để người dùng Windows 8 có thể thao tác với các thiết bị có màn hình cảm ứng và có giao diện làm việc khá là đơn giản.
Sau khi cài đặt xong, bạn kích hoạt PDF Compressor lên. Từ giao diện ribbon của chương trình, bạn bấm nút Add Files để chọn các tập tin PDF riêng lẻ, nhấn Add Folder để chọn cả thư mục chứa các tập tin PDF cần xử lý hoặc bạn cũng có thể kéo thả các tập tin PDF vào cửa sổ của chương trình.
Sau khi các tập tin PDF được thêm vào, bạn sẽ thấy tên tập tin (Name), tình trạng (Status), dung lượng file gốc (Size), dung lượng mới (New Size), Dung lượng giảm (Reduced Size), định dạng (Format), nơi lưu tập tin đầu ra (Outpuf File) và cột tên đầy đủ cho mỗi tập tin (Full Name).
Tiếp theo bạn chọn thư mục lưu file sau khi chuyển đổi gồm: Lưu file sau khi nén vào thư mục cùng với file nguồn (Output to Source Folder), ghi đè lên file gốc (Overwrite Original File) hoặc chọn thư mục bất kỳ bạn muốn bằng cách kích tuỳ chọn Output to rồi bấm nút Browse để chọn thư mục bạn muốn.
Cuối cùng, bạn bấm nút Start Compression, sau đó chọn Process All để nén tất cả tập tin trong danh sách hoặc Process Selected Files để chỉ nén các tập tin được chọn.
Sau khi nén xong, bạn sẽ thấy sự khác biệt giữa kích thước của tập tin gốc (Size) và tập tin mới (New Size). Trong đó cột Reduced Size là dung lượng thực giảm, cột Reduced Percentage là tỉ lệ giảm tính theo %. Thông thường, tập tin càng lớn thì dung lượng giảm được càng nhiều.
PDF Compressor được phát triển để làm việc trên Windows 8 vì vậy giao diện của ứng dụng cũng được thiết kế tối ưu cho chế độ cảm ứng. Nhấp vào biểu tượng bàn tay nhỏ ở góc trên bên phải của giao diện chính để chuyển đổi ứng dụng sang chế độ “chạm” và lập tức ứng dụng sẽ thay đổi giao diện để tối ưu hóa cho các thiết bị cảm ứng.
Để cấu hình cho chương trình, bạn bấm chọn thẻ Advanced. Tại đây, bạn có thể thiết lập cách đặt tên cho tập tin mới, thay đổi thứ tự các tập tin, xuất ra danh sách các tập tin hay xem thuộc tính của chúng.
Không như hai công cụ trên, Nice PDF Compressor sử dụng giao diện thuật sĩ Wizard để người dùng có thể dễ dàng nén và giảm dung lượng các tập tin PDF một cách dễ dàng mà không cần phải thực hiện quá nhiều thiết lập.
Ngay sau khi kích hoạt chương trình lên và truy cập vào cửa sổ chính, bạn bấm nút Next.
Bước tiếp theo, bạn kích vào tuỳ chọn Single PDF File để chọn một tập tin PDF duy nhất mà bạn muốn nén giảm dung lượng hoặc kích tuỳ chọn A Folder of PDF Files để chọn toàn bộ thư mục chứa nhiều file PDF cần nén đồng thời, rồi bấm nút Next.
Nếu file PDF của bạn bị khoá/mã hoá thì bạn phải mở khóa/giải mã. Để kiểm tra xem tài liệu đó được mã hóa hay không, bạn bấm nút Check Now. Nếu không thì bạn bấm tiến nút Next.
Tiếp theo bạn chọn các thuật toán nén mà bạn muốn áp dụng dưới mục (Compression Algorithm), rồi chọn cấm độ nén (Compression Level), tuỳ vào mục đích sử dụng mà bạn chọn cấp độ nén cho phù hợp. Sau đó bấm tiếp nút Next.
Bấm nút Browse … trong khung Output File để chọn thư mục chứa file sau khi nén và nhấn Next.
Vì là bản miễn phí nên bạn sẽ phải chờ 25 giây trước khi có thể bấm tiếp nút Next để chương trình tiến hành nén. Nếu muốn bỏ qua 25 giây chờ đợi này, bạn chỉ cần mua bản trả phí và đây cũng là khác biệt duy nhất giữa phiên bản miễn phí và phiên bản trả tiền.
Sau đó chương trình sẽ tiến hành phân tích và kiểm tra tất cả các thiết lập đã được lựa chọn rồi bắt đầu nén. Thời gian thực hiện sẽ phụ thuộc vào kích thước của tập tin PDF và các thiết lập mà bạn đã chọn.
Sau khi nén xong, bạn sẽ thấy báo cáo cuối cùng cho thấy kết quả trước và sau khi nén cùng tỷ lệ nén giảm xuống so với file nguồn.
Các bình luận