Những thiết lập cơ bản nên làm sau khi cài đặt Windows 10
Sau khi cài đặt Windows 10 xong chúng ta nên làm gì để sử dụng nó hiệu quả hơn, cá nhân hóa hơn?
Những Thiết Lập Cơ Bản Nên Làm Sau Khi Cài Đặt Windows 10
Đây là những thiết lập mà Kenh76.vn khuyên bạn nên làm để hệ thống có thể chạy một cách tốt nhất, đạt hiệu năng cao nhất và cá nhân hóa một chút.
A. Những việc rất cần thiết – phải làm.
1) Cài đặt đầy đủ Driver cho máy
Việc làm cần thiết nhất đó là cài đặt Driver cho máy để đảm bảo máy chạy tốt các ứng dụng, game… Bạn có thể sử dụng các bộ cài đặt driver từ trang chủ (nên dùng).
2) Kích hoạt Windows
Nếu như bạn không kích hoạt Windows, MS sẽ cấm bạn sử dụng một số tính năng, cá nhân hóa và có thể là khóa Win. Bạn có thể sử dụng Key bản quyền, Key Active By Phone hoặc các công cụ Active tại đây
3) Đăng nhập tài khoản Microsoft và cài đặt mã PIN
Đây là việc nên làm bởi để có thể cài đặt và sử dụng các ứng dụng Metro thì bạn phải đăng nhập tài khoản Microsoft, ngoài ra bạn có thể lấy lại mật khẩu khi quên một cách dễ dàng.
Để đăng nhập bạn làm như sau:
Vào Start Menu
Nhấn Settings
Nhấn vào Accounts
Nhấn vào Sign in with MS account instead
Nếu đã có tài khoản MS trước đó bạn có thể đăng nhập ngay
Còn chưa có hãy tạo mới bằng cách nhấn vào Create one!
Nhập tên sau đó nhấn vào Get a new email address để tạo một Email mới hoặc nhập email của bạn vào luôn cũng được
Nhấn tiếp vào Use your email address instead
Nhập mật khẩu đăng nhập và quốc gia sau đó nhấn Next
Nhập số điện thoại để có thể lấy lại tài khoản khi bị hack hoặc quên mật khẩu và nhấn Next
Bỏ tick 2 dòng trên và nhấn Next
Nhập mật khẩu mà khi cài Win bạn thiết lập, nếu bạn không thiết lập mật khẩu thì bỏ trống và nhấn Next
Có thể sử dụng mã PIN để đăng nhập cho nhanh thay vì nhập mật khẩu, khi đánh đúng mật khẩu nó sẽ tự động Login như trên Iphone vậy. Nhấn Set a PIN để thiết lập còn nếu không muốn bạn có thể bỏ qua bằng cách nhấn vào Skip this step
Nhập mã PIN bằng số và nhấn OK
Vậy là xong, khi đăng nhập bạn chỉ cần nhập đúng mã PIN nó sẽ tự đăng nhập mà không cần Enter, nếu quên mã pin bạn có thể sử dụng mật khẩu bằng cách nhấn vào Sign-in options
B. Những việc nên làm
4) Thay đổi hình đại diện
Bạn có thể thay số 8 cắt nửa nhàm chán trên Windows 10 bằng hình ảnh của mình, gấu chó (nếu có) để cho mọi người biết “đây là máy của anh” bằng cách
Tại phần Your account, bạn kéo xuống phần Your picture nhấn vào Browse để chọn hình có sẵn hoặc tự sướng bằng cách nhấn vào Camera. Ở đây Ad không được đệp troai lắm nên chọn Browse
Chọn ảnh và nhấn Choose picture. Vậy là xong.
5) Thay đổi kích thước Start Menu
Mặc định sau khi cài Start Menu sẽ có 3 cột, 1 cột cơ bản và 2 cột Metro, nhìn khá là lớn.
Nếu bạn không thích có thể kéo nó thấp hơn hoặc nhỏ hơn bằng cách đưa trỏ chuột đến viền của Start Menu và kéo
Trông thế này khá gọn và đẹp
6) Thay đổi hình nền
Hình nền mặc định trên Windows khá đẹp và sang trọng. Tuy nhiên có nhiều bạn lại không thích thì có thể thay thế nó bằng các hình khác đẹp hơn bằng cách click chuột phải vào hình muốn chọn và chọn Set as desktop background như các hệ điều hành trước đây hoặc vào Menu Setting/ Click chuột phải vào desktop chọn Personalization
Chọn Persionalization
Tại mục Background bạn có thể chọn dạng hình ảnh (Picture), một màu nào đó (Solid color) hoặc nhiều ảnh (Slideshow). Chọn các hình nền mặc định hoặc hình của bạn bằng cách nhấn Browse
7) Thiết lập màu cho Start Menu, Taskbar…
Để thiết lập màu cho Start Menu, Taskbar bạn chọn mục Color và chọn màu yêu thích tại mục Choose your accent color
- Có thể thiết lập màu này sẽ hiển thị ở Start menu, taskbar và các ứng dụng bằng cách bật On ở mục Show color on Start, taskbar, and acction center.
- Thiết lập trong suốt như trên Windows 7 bằng cách bật On ở mục Make Start, taskbar, ad acction center transparent và tùy chỉnh ở phần High contrast settings
8) Cài theme mới
Cái này phù hợp với các bạn thích sự mới mẻ, nếu không thích các theme mặc định của Window 10 bạn có thể đổi theme khác như đã làm trên Windows 7/8 hoặc vào mục Theme
Nhấn vào Theme settings
Chọn các theme đã cài hoặc có sẵn
9) Đưa icon Computer, Control Panel ra màn hình desktop
Cũng như các phiên bản Windows trước đó, sau khi cài đặt xong, trên màn hình Desktop chỉ có một Icon Recycle Bin.
Để đưa các Icon khác như Computer, Control Panel, User bạn chọn vào mục Theme và nhấn vào Desktop icon settings
Tick vào các mục muốn đưa ra Desktop và nhấn OK, nếu thấy các biểu tượng trên xấu quá bạn có thể thay bằng cách nhấn vào Change Icon
10) Thay đổi trình duyệt mặc định
Mặc định trên Windows 10 là trình duyệt Web mới Microsoft Edge, tốc độ nhanh và được nhiều người ưa thích bởi nó ngốn RAM ít hơn nhiều so với Google Chrome. Tuy nhiên cài thêm một trình duyệt Web khác cần thiết cho công việc, giải trí và bạn có thể đặt nó làm mặc định bằng cách
Vào Settings => chọn System
Tại mục Web Browser bạn nhấn vào Microsoft Edge, nó sẽ hiện ra các trình duyệt, thích cái nào mặc định thì nhấn vào cái đó là được. Ngoài ra các bạn có thể chọn các ứng dụng mặc định khác để mở ảnh, phim trong mục này.
11) Thiết lập tắt/bật Cortana và ô tìm kiếm.
Ô tìm kiếm tích hợp Cortana trên thanh taskbar nếu quá rộng với bạn, có thể cho hiện thị đẹp và gọn hơn bằng cách chuyển nó sang dạng Icon.
Click chuột phải vào Taskbar chọn Search => Show search icon
Nếu có hoặc không sử dụng đến Cortana bạn có thể tắt nó cho nhẹ máy bằng cách nhấn vào biểu tượng Search trên Taskbar
Nhấn vào biểu tượng thiết lập và nhấn vào Off để bật
Nhấn I agree
Nhập tên để Cortana giao tiếp với bạn và nhấn Next. Vậy là bật xong, mà nhớ là nó chỉ nghe được tiếng Anh thôi nhé.
Nếu chán rồi bạn có thể tắt bỏ bằng cách
Nhấn vào biểu tượng Search => biểu tượng Notebook sau đó chọn Setting
Nhấn vào On để tắt em nó đi.
Trên đây là một số thiết lập mà Tiện Ích Máy Tính khuyên bạn nên làm khi cài hoặc ghost xong Windows 10
Các bình luận

![Download Ghost Win 10 (64bit) Rocket 2018 siêu mượt cho game, đồ họa, văn phòng [All main, Không full disk]](https://kenh76.net/wp-content/uploads/2018/03/download-ghost-win-10-64bit-rocket-2018-sieu-muot-cho-game-do-hoa-van-phong-all-main-khong-full-disk-400x240.jpg)
![Download Ghost Win 10 (64bit) Rocket 2018 siêu mượt cho game, đồ họa, văn phòng [All main, Không full disk]](https://kenh76.net/wp-content/uploads/2018/03/download-ghost-win-10-64bit-rocket-2018-sieu-muot-cho-game-do-hoa-van-phong-all-main-khong-full-disk-100x100.jpg)
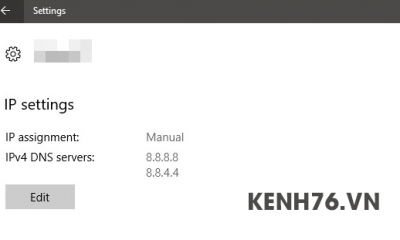
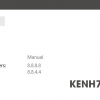


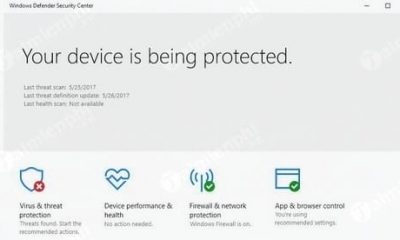
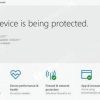


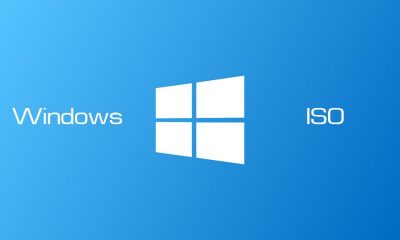



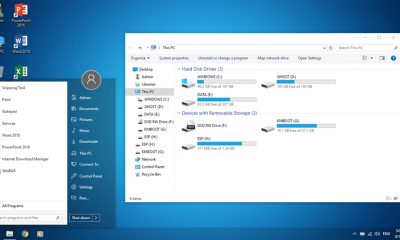
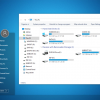
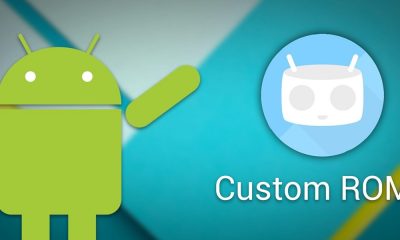

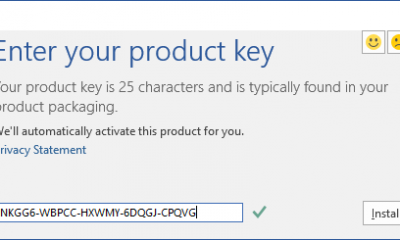
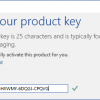
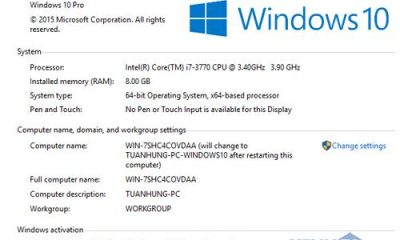
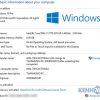
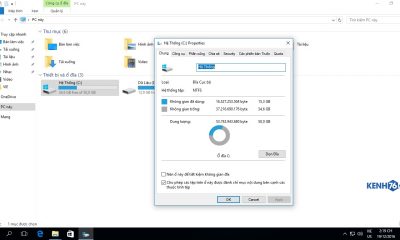
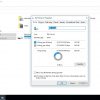








Pingback: Download Ghost Windows 10 Pro (x64) Full Soft 2016 mới nhất | Kenh76.vn