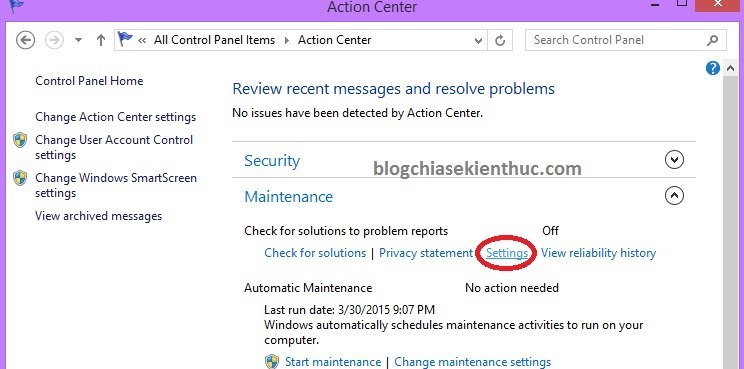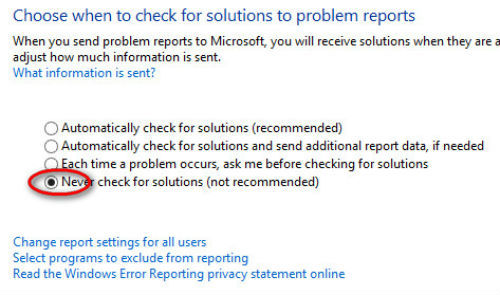Cùng chuyên mục Thủ thuật máy tính
-

 Phần mềm Download OfficeRTool – Cài đặt và kích hoạt Office 2016, 2019, 2021 nhanh
Phần mềm Download OfficeRTool – Cài đặt và kích hoạt Office 2016, 2019, 2021 nhanhMục lục bài viếtDấu hiệu nhận biết lỗi 100% DiskCách xử lý lỗi Full Disk 100%...
-
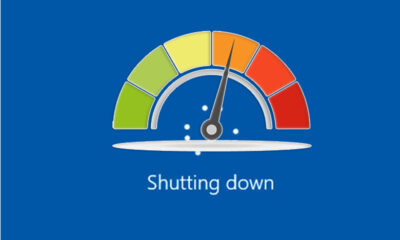
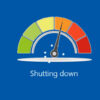 Thủ thuật máy tính Cách tắt máy tính nhanh nhất bạn nên biếtBởi Đỗ Đình Tuyển
Thủ thuật máy tính Cách tắt máy tính nhanh nhất bạn nên biếtBởi Đỗ Đình TuyểnCách tắt máy tính nhanh nhất để tiết kiệm thời gian, giúp bạn trở nên pro...
-

 Phần mềm YouTube ReVanced – Xem youtube không bị quảng cáo cho Android
Phần mềm YouTube ReVanced – Xem youtube không bị quảng cáo cho AndroidYouTube ReVanced là phiên bản chỉnh sửa lại (dựa trên YouTube gốc của Google dành cho...
-
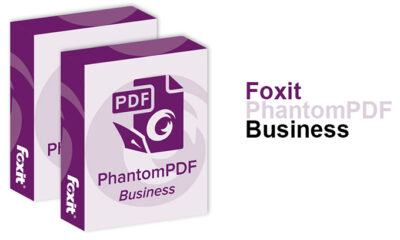
 Chia sẻ Tải Foxit PhantomPDF full crack mới nhất [Google | Fshare]
Chia sẻ Tải Foxit PhantomPDF full crack mới nhất [Google | Fshare]Foxit PhantomPDF là phần mềm tạo và chỉnh sửa file PDF được nhiều người trên thế...
-
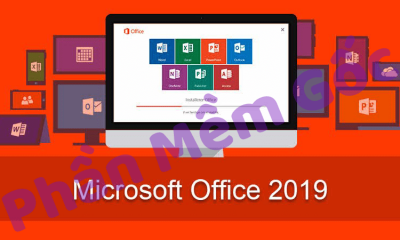
 Phần mềm Download Office 2019 Full Crack + Hướng Dẫn Kích Hoạt Bản QuyềnBởi admin
Phần mềm Download Office 2019 Full Crack + Hướng Dẫn Kích Hoạt Bản QuyềnBởi adminMục lục bài viếtDấu hiệu nhận biết lỗi 100% DiskCách xử lý lỗi Full Disk 100%...
-

 Chia sẻ Bản hack Ros Free mới nhất ngày 26/4Bởi Nguyễn Chí Cường
Chia sẻ Bản hack Ros Free mới nhất ngày 26/4Bởi Nguyễn Chí CườngCác bạn đang chơi tựa game ROS cực hót hiện tại thân mến, các bạn là...
-

 Thủ thuật máy tính GandCrab v2 là gì? Diệt virus mã hóa file .Crab tống tiềnBởi admin
Thủ thuật máy tính GandCrab v2 là gì? Diệt virus mã hóa file .Crab tống tiềnBởi adminMục lục bài viếtDấu hiệu nhận biết lỗi 100% DiskCách xử lý lỗi Full Disk 100%...
-

 Thủ thuật máy tính Download Driver Canon Lbp6030 32bit + 64bit Cho Máy TínhBởi admin Trần
Thủ thuật máy tính Download Driver Canon Lbp6030 32bit + 64bit Cho Máy TínhBởi admin TrầnDriver canon lbp6030 là trình điều khiển máy in hỗ trợ kết nối giao tiếp giữa...
-
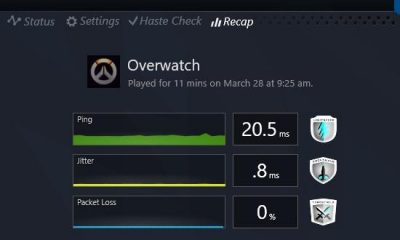
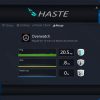 Thủ thuật máy tính Haste phần mềm giảm ping, giảm lag giảm giật, công cụ tốt khi chơi gameBởi Nguyễn Chí Cường
Thủ thuật máy tính Haste phần mềm giảm ping, giảm lag giảm giật, công cụ tốt khi chơi gameBởi Nguyễn Chí CườngBạn đau đầu vì máy của bạn chơi game giật và lag? Bạn muốn cái thiện...
-

 Thủ thuật máy tính Cách chuyển dữ liệu từ iPhone (iOS) cũ iPhone mới hoặc máy tínhBởi admin
Thủ thuật máy tính Cách chuyển dữ liệu từ iPhone (iOS) cũ iPhone mới hoặc máy tínhBởi adminEaseUS MobiMover Free là phần mềm chuyển iPhone hoàn toàn miễn phí đầu tiên trên thế...
Bài viết mới

Phần mềm
Download DriverMax Pro 15.11.0.7 Full – Tự động cập nhật driver
Phần mềm
Download TransMac 14.6 Full – Phần mềm mở file dmg trong Windows

![20340980769_b0d01e4a71_c[1]](https://kenh76.net/wp-content/uploads/2015/08/20340980769_b0d01e4a71_c1-400x240.jpg)
![20340980769_b0d01e4a71_c[1]](https://kenh76.net/wp-content/uploads/2015/08/20340980769_b0d01e4a71_c1-100x100.jpg)
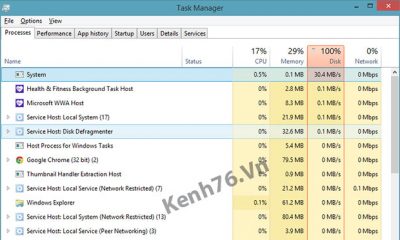

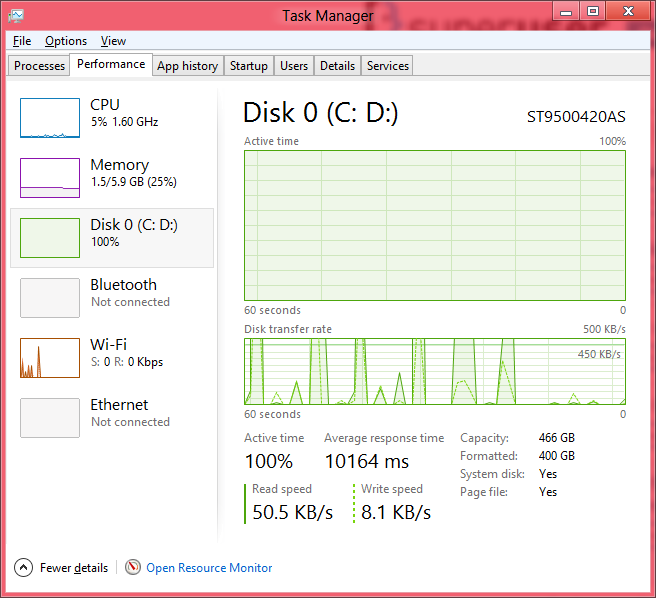


 Nháy chuột phải chọn Properties
Nháy chuột phải chọn Properties