4 cách sửa lỗi Critical Error trên Windows 10 mới nhất
Sau khi cài đặt windows 10 thành công và sử dụng được vài ngày thì máy tính laptop của mình hay bị lỗi:
Critical Error Start menu and Cortana aren’t working. We’ll try to fix it the next time you sign in.
Hay lỗi:
Critical Error . A critical error has occurred in the Shell Infrastructure Host. Start Menu, Cortana, and some apps may not be available. Please save your work and sign-out to recover.
Đối với lỗi này bạn Sign out now đăng nhập lại vẫn bị, trừ khi tạo 1 tài khoản windows khác. Bạn vẫn sử dụng máy tính bình thường nhưng thông báo lỗi Critical Error luôn xuất hiện.
Chú ý: Khi bạn bị lỗi này sẽ không làm được gì cả ngoài việc thao tác các chương trình trên Desktop.
Hướng dẫn sửa lỗi Critical Error trên Windows 10
Sau một hồi thì mình đã khắc phục được lỗi Critical Error trên Windows 10. Nên bây giờ mình sẽ hướng dẫn các bạn cách sửa lỗi Critical Error trên Windwos 10.
Phương pháp 1: Cập nhập update Kb3093266
Ngày 30-9 vữa rồi, Microsoft đã phát hành bản update Kb3093266 khắc phục hầu hết các vấn đề về Start menu và Cortana.
Vì vậy bạn chỉ cần vào Menu -> Settings -> Update & security -> Windows Update để cập nhập bản update đó liền nhé.
Phương pháp 2: Sử dụng SFC Scan
Bạn click chuột phải lên màn hình desktop chọn new một cái thư mục ( New -> Folder ). Sau khi tạo song bạn mở thư mục đó lên tìm đến ổ C rồi lần lược vào thư mục sau:
Windows -> System32 rồi bạn tìm đến file cmd.exe click chuột phải chọn Run Administrator.
Sau khi CMD administrator bạn nhập lệnh sau rồi enter:
sfc /scannow
Bạn đợi quá trình fix lỗi 100% rồi các bạn khởi động lại máy là được
Phương pháp 3: Sử dụng DISM Tool
Công cụ DISM có thể được sử dụng để sửa chữa các file trên windows mà có thể là một nguyên nhân gây ra vấn đề này. Điều này cũng sẽ giúp đỡ trong việc giải quyết các vấn đề khác mà bạn đã tìm thấy trong các file log khi quét SFC. Thực hiện theo các bước dưới đây để chạy công cụ DISM:
- Nhấn tổ hợp phím Windows key + X.
- Click Command prompt (Admin).
- Tại cửa sổ Command Prompt chạy lần lượt các lệnh sau đây:
a. DISM.exe /Online /Cleanup-image/Scanhealth
b. DISM.exe /Online /Cleanup-image/Restorehealth
Phương pháp 4: Sử dụng chế độ Safe mode
Nhấn Restart máy tính và giữ phím Shift cho đến khi hiện lên:
Nhấn vào Advanced Options, chọn Troubleshoot
Chọn tiếp Startup Settings
Tiếp theo bạn nhấn vào Restart
Khi khởi động lại bạn sẽ thấy 1 số tùy chọn. Nhấn 5 hoặc F5 để vào chế độ Safe Mode with networking.
Khi bạn đăng nhập vào tài khoản của bạn trong chế độ Safe Mode, thì bạn đã sửa xong lỗi này. Chỉ cần khởi động lại máy tính sẽ hoạt động bình thường.
Các bình luận

![Download Ghost Win 10 (64bit) Rocket 2018 siêu mượt cho game, đồ họa, văn phòng [All main, Không full disk]](https://kenh76.net/wp-content/uploads/2018/03/download-ghost-win-10-64bit-rocket-2018-sieu-muot-cho-game-do-hoa-van-phong-all-main-khong-full-disk-400x240.jpg)
![Download Ghost Win 10 (64bit) Rocket 2018 siêu mượt cho game, đồ họa, văn phòng [All main, Không full disk]](https://kenh76.net/wp-content/uploads/2018/03/download-ghost-win-10-64bit-rocket-2018-sieu-muot-cho-game-do-hoa-van-phong-all-main-khong-full-disk-100x100.jpg)
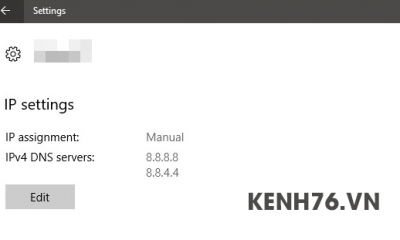
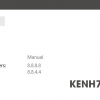


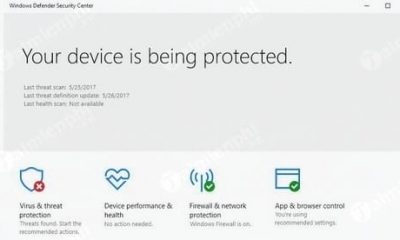
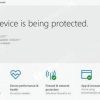
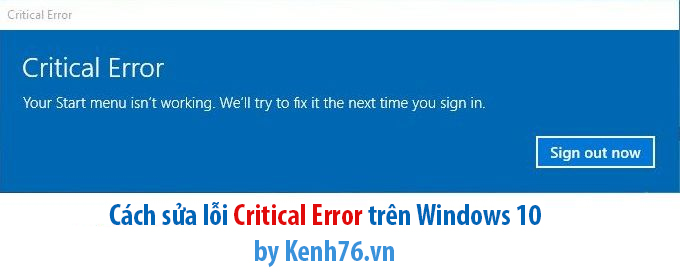
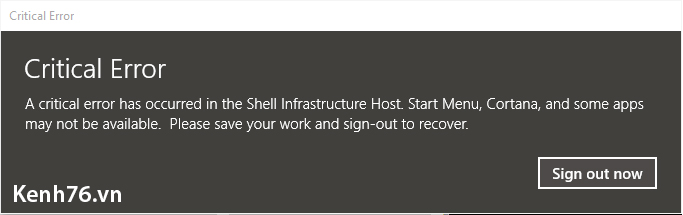
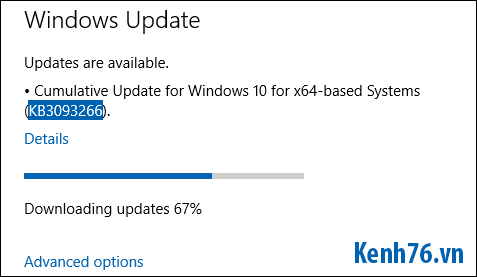



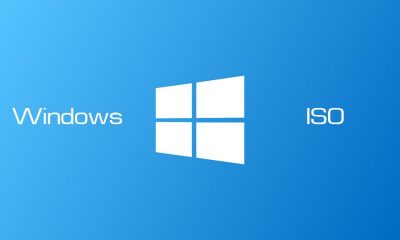



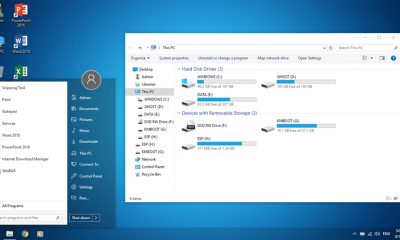
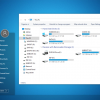
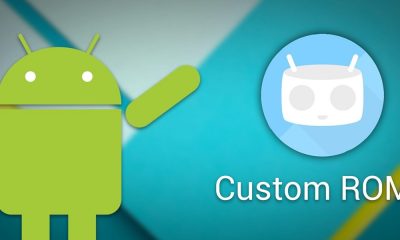

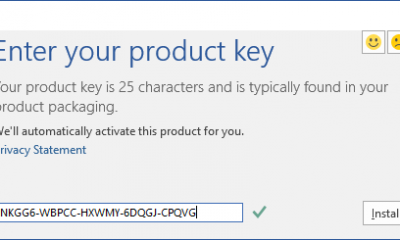
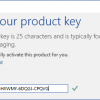
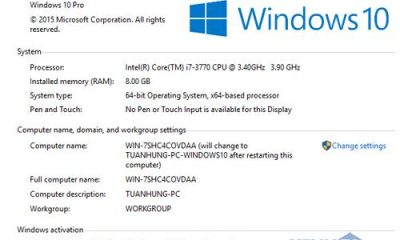
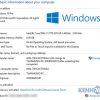
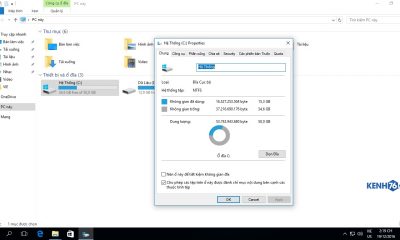
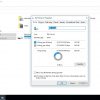








1 bình luận