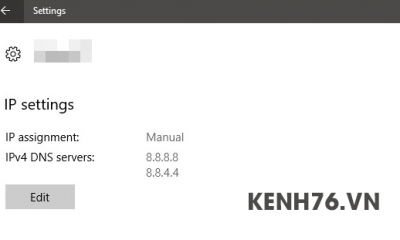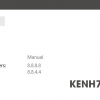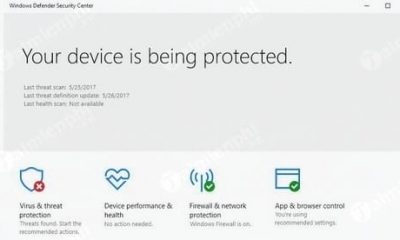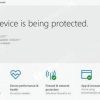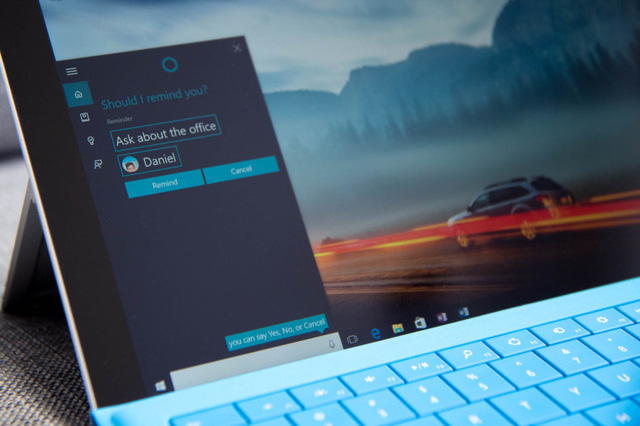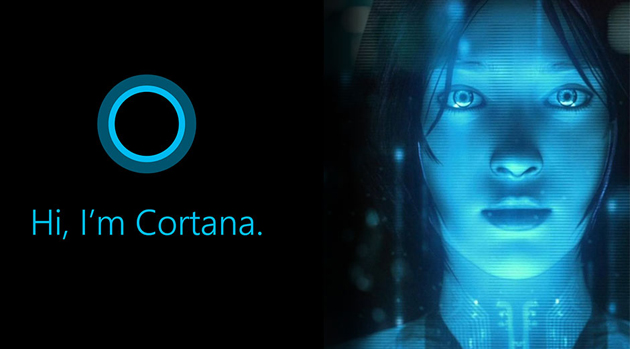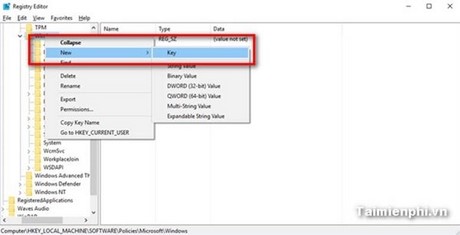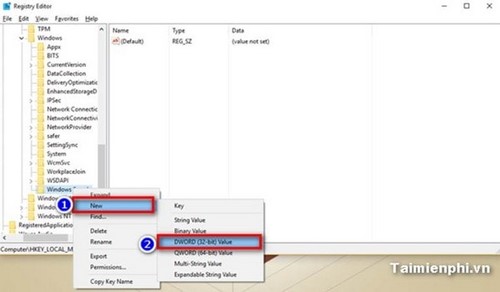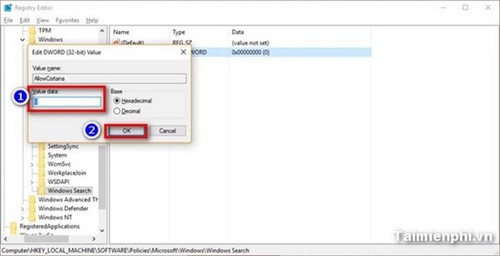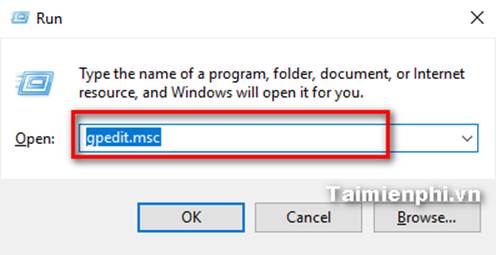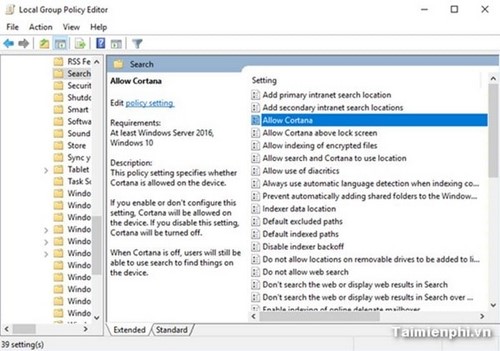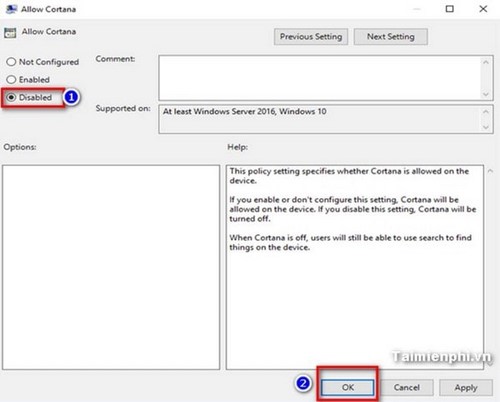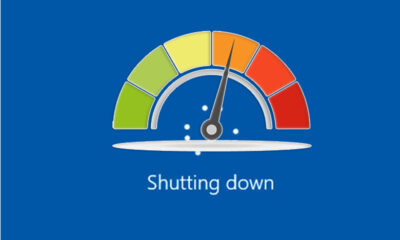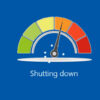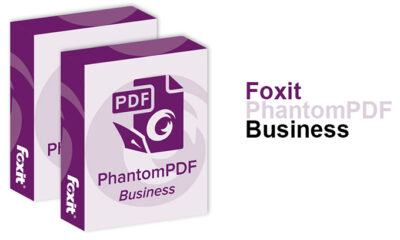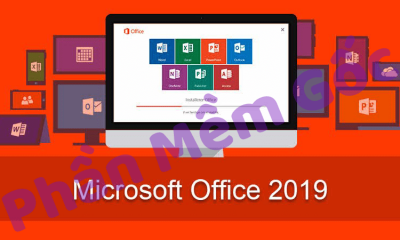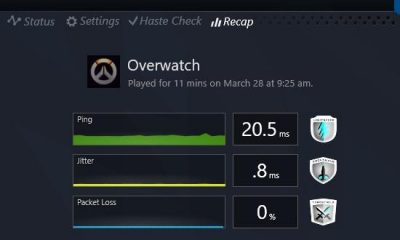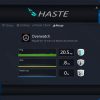Cách tắt Cortana trên Windows 10 mới nhất 2017
Tắt Cortana không phải là vấn đề mới nhưng từ khi nâng cấp lên Windows 10 Anniversary Update thì lại là một chuyện khác khi để tắt Cortana trên Windows 10 Anniversary Update khó khăn hơn trước, bạn sẽ phải tinh chỉnh, chỉnh sửa Registry nếu muốn thực hiện thủ thuật này, để đơn giản hóa vấn đề trên cũng như giúp ích cho những người không muốn sử dụng đến hãy tham khảo bài viết này nhé.
Hướng dẫn cách vô hiệu hóa hoàn toàn trợ lý ảo Cortana trên Windows 10
Cách vô hiệu hóa Cortana sau khi cập nhật Windows 10 Anniversary
Cortana là một tính năng đặc biệt ở Windows 10 giúp bạn thực hiện công việc một cách nhanh hơn. Tuy nhiên Cortana vẫn chưa hỗ trợ Tiếng Việt nên việc sử dụng Cortana có thể rất khó với nhiều bạn. Bạn có thể tắt Cortana để giải phóng bộ nhớ RAM giúp máy tính chạy nhanh hơn.
TẮT CORTANA TRÊN WINDOWS 10 ANNIVERSARY UPDATE
Đối với phiên bản Windows 10 Home
Trên Windows 10 Home, bạn có thể tắt Cortana bằng cách chỉnh sửa trong Windows Registry. Tuy nhiên việc chỉnh sửa Registry có thể khiến cho hệ thống của bạn không ổn định thậm chí không thể hoạt động. Để đề phòng bạn nên sao lưu trước khi chỉnh sửa Registry của mình bằng các công cụ miễn phí như Ccleaner chẳng hạn, phần mềm Ccleaner cho phép bạn sử dụng đầy đủ các tính năng cơ bản mà lại hoàn toàn miễn phí mà không rằng buộc nào cả..
Bước 1: Đầu tiên nhấn tổ hợp phím Windows + R rồi gõ vào thanh tìm kiếm regedit ấn Enter để mở công cụ Registry.
Bước 2: Tiếp theo tìm kiếm đến đường dẫn: HKEY_LOCAL_MACHINE\SOFTWARE\Policies\Microsoft\Windows\Windows Search.
Nếu bạn không tìm thấy Windows Search, bạn nhấn chuột phải vào folder Windows, chọn New > Key và đặt tên cho thư mục đó làWindows Search.
Bước 3: Tiếp theo nhấn chuột phải vào Windows Search vừa tạo chọn New > DWORD (32-bit) Value.
Bước 4: Đặt tên cho DWORD mới là AllowCortana và đặt giá trị là 0 và nhấn OK.
Bây giờ bạn chỉ cần đóng Registry Editor, khởi động lại máy là bạn đã thực hiện xong cách tắt Cortana. Nếu muốn bật lại Cortana, bạn chỉ mở lại đường dẫn này và đặt giá trị là 1 hoặc xóa DWORD bạn vừa tạo là được.
Đối với phiên bản Windows 10 Pro và Enterprise
Trên Windows 10 Pro và Enterprise, cách đơn giản nhất để tắt Cortana là sử dụng công cụ Local Group Policy Editor.
Bước 1: Đầu bạn nhấn tổ hợp phím Windows + R và gõ gpedit.msc , sau đó bấm Enter để khởi động Local Group Policy Editor.
Bước 2: Tiếp theo bạn tìm theo đường dẫn như sau: Computer Configuration > Administrative Templates > Windows Components > Search.
Bước 3: Tiếp theo bạn nhấn đúp vào Allow Cortana, lựa chọn Disable và sau đó nhấn OK. Bây giờ bạn có thể đóng Group Policy Editor đi và hãy khởi động lại máy để những thay đổi trên có hiệu lực, và thế là bạn đã hoàn tất việc tắt Cortana. Để kích hoạt Cortana trở lại, bạn cũng vào những bước như trên và đổi Disable thành Enable là được.
Trên đây Kenh76.vn đã hướng dẫn các bạn cách tắt cortana trên Windows 10 Anniversary Update. Ngoài ra việc bạn sử dụng Windows 10 sẽ được trải nghiệm động quyền Microsoft Edge, trình duyệt web mới nhất, ổn định nhất mà Microsoft tung ra chỉ hỗ trợ trên Windows 10. Nếu chưa sử dụng Microsoft Edge thì còn trần chừ gì nữa mà không cập nhật win 10 ngay đi thôi.
Hướng dẫn cách tắt Cortana Win 10 chạy ngầm hoàn toàn
.jpg)
Vô hiệu hóa Cortana, và Windows 10 sẽ chuyển sang sử dụng tìm kiếm nội bộ cho tất cả mọi thứ. Nhưng nếu bạn mở Task Manager lên, mà vẫn nhìn thấy “Cortana” đang chạy trong nền, lí do tại sao vậy?
Quá trình Cortana trên thực chất chỉ là “SearchUI.exe”
Cho dù Cortana trên máy tính của bạn có bật hay không, thì khi mở Task Manager lên bạn vẫn nhìn thấy một quá trình “Cortana” đang chạy.
Nếu bạn nhấp chuột phải vào Cortana trong Task Manager rồi chọn “Go to Details”, bạn sẽ thấy những gì thực sự đang hoạt động: một chương trình có tên là “SearchUI.exe”.
.jpg)
Nếu bạn nhấp phải vào “SearchUI.exe” và chọn “Open File Location”, bạn sẽ thấy nơi chứa chươn trình SearchUI.exe. Đó là một phần của thư mục ứng dụng “Microsoft.Windows.Cortana_cw5n1h2txyewy” trong Windows.
Ứng dụng này xuất hiện như “Cortana” trong danh sách các tiến trình đang chạy nên nó dễ dàng hơn có thể hiểu được. Nhưng nó thực sự là một công cụ nhỏ mang tên SearchUI.exe.
.jpg)
“SearchUI.exe” là tính năng tìm kiếm của Windows
Chúng tôi quyết định vô hiệu hóa quyền truy cập vào SearchUI.exe vì vậy chúng tôi có thể kiểm tra những gì nó thực hiện. Chúng tôi kết thúc hoạt động của Cortana từ Task Manager và sau đó đổi tên thư mục
“Microsoft.Windows.Cortana_cw5n1h2txyewy” thành một tên khác. Sau khi thực hiện xong, Cortana không còn xuất hiện hoạt động trong nền, nhưng tính năng Windows Search đã bị ngừng hoàn toàn.
.jpg)
Bạn có thể tự hỏi tại sao Cortana lại sử dụng được bất kỳ tài nguyên nào. Đó là bởi vì nó được nạp vào bộ nhớ nên nó có thể xuất hiện khi bạn nhấp vào “Windows Search” trên thanh công cụ hoặc nhấn WindowS + S.
Khi bạn mở hộp tìm kiếm trên Windows 10, Cortana sẽ sử dụng một số CPU nhưng chỉ khi hộp thoại tìm kiếm được mở ra.
.jpg)
Cortana không sử dụng quá nhiều nguồn lực mà nó sẽ sử dụng chỉ một lượng nhỏ của bộ nhớ RAM ở chế độ nền, và sẽ sử dụng một số CPU chỉ khi bạn mở nó.
Quá trình “Cortana” thậm chí không xử lý tập tin chỉ mục. Khi Windows được lập chỉ mục các tập tin của bạn, bạn sẽ thấy các quá trình như “Microsoft Windows Search Filter Host”, “Microsoft Windows Search Indexer”, và “Microsoft Windows Search Protocol Host” sử dụng CPU trong Task Manager.
Để kiểm soát chỉ mục, bạn hãy mở Start Menu hoặc vào Control Panel và tìm kiếm đến “Indexing Options”. Khởi động Indexing Options, bản điều khiển này sẽ cho phép bạn chọn vị trí các tập tin chỉ mục Windows, chọn chính xác các loại tập tin và loại bỏ các tập tin bạn không muốn đánh chỉ mục.
.jpg)
Tóm lại, “Cortana” không thực sự hoạt động khi bạn đã vô hiệu hóa nó. Giao diện tìm kiếm cơ bản trong Windows, được gọi là SearchUI.exe, vẫn chạy dưới dạng “Cortana” mặc dù công cụ trợ lý cá nhân này đã được tắt.
SearchUI.exe sử dụng một lượng rất nhỏ của bộ nhớ RAM và chỉ sử dụng CPU khi bạn tìm kiếm một cái gì đó, vì vậy bạn không nên quá lo lắng.
Hi vọng sau bài viết này, các bạn đã hiểu rõ hơn cách thức hoạt động của một số công cụ trên Windows 10. Chúng tôi sẽ tiếp tục gửi đến cho quý độc giả nhiều bài viết bổ ích khác trong các bài viết sau. Hẹn gặp lại các bạn!
Các bình luận

![Download Ghost Win 10 (64bit) Rocket 2018 siêu mượt cho game, đồ họa, văn phòng [All main, Không full disk]](https://kenh76.net/wp-content/uploads/2018/03/download-ghost-win-10-64bit-rocket-2018-sieu-muot-cho-game-do-hoa-van-phong-all-main-khong-full-disk-400x240.jpg)
![Download Ghost Win 10 (64bit) Rocket 2018 siêu mượt cho game, đồ họa, văn phòng [All main, Không full disk]](https://kenh76.net/wp-content/uploads/2018/03/download-ghost-win-10-64bit-rocket-2018-sieu-muot-cho-game-do-hoa-van-phong-all-main-khong-full-disk-100x100.jpg)