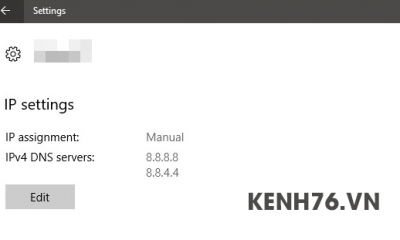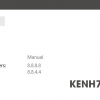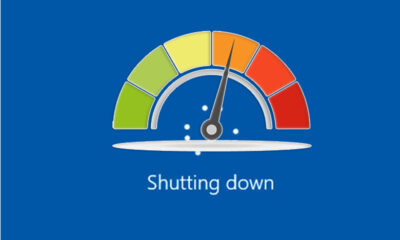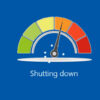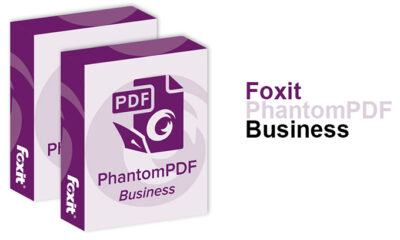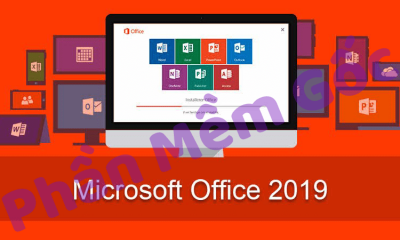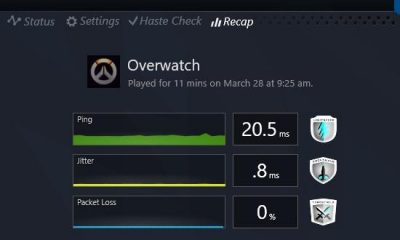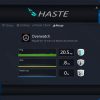Cách tắt đăng nhập Windows 10 bằng tài khoản Microsoft
Trên Windows 10 có rất nhiều điều hay và dễ biến thành phiền toái, khi mà bạn đã quá quen thuộc với những XP, Win 7. Một trong những vấn đề về bảo mật cho máy tính là đặt mật khẩu, mặc định khi cài Windows 10 bạn sẽ nhận được yêu cầu đăng nhập bằng tài khoản của MS như hotmail, live mail, outlook,..Điều này dẫn đến phân biệt giữa Local account ( tài khoản thông thường như các bản Win trước) và MS account. Bạn thấy việc dùng MS account để đăng nhập Windows là thuận tiện hay bất tiện? :misdoubt: Phần lớn thấy tuyệt và đơn giản trong đồng bộ các tài khoản nhưng không ít người xem nó là một điều khó khăn
Và bài viết này mình hướng dẫn các bạn sử dụng mật khẩu cho Windows 8 như trên Windows XP hay 7 quen thuộc.
Không dùng tài khoản Microsoft đăng nhập Windows 10, bỏ tắt đăng nhập Win 10 bằng tài khoản Microsoft
Mình từng có một bài về vấn đề mật khẩu trên Windows 10 nhưng xem ra còn súc tích và chưa giải quyết được nhiều. Mình sẽ hướng dẫn kỹ hơn như bài này vậy.
Thay đổi từ tài khoản Microsoft sang Local account
Đây là hướng dẫn chuyển từ dùng mật khẩu gắn với tài khoản MS sang tài khoản thông thường sau khi bạn đã cài Windows và thấy cần thay đổi.
Bạn vào phần cài đặt user
Chọn như hình
Bạn phải nhập mật khẩu để tiếp tục
Nhập thông tin tài khoản
Thông báo hoàn tất
Bạn cần Sign out
Windows sẽ Sign out…
Hoàn thành, bạn sẽ trở lại màn hình khoá.
Quen thuộc nhỉ? 😀
Thay đổi ngay khi cài Windows 10
Ngay khi cài đặt Windows lên máy tính bạn đã có thể làm điều này nếu như nhìn kỹ một chút 






Mình đang thử trình bày các bài hướng dẫn thế này ở dạng silde, nếu bạn thấy nó phiền phức hoặc khó theo dõi bài viết hãy để lại ý kiến đóng góp và mình sửa đổi lại; còn nếu không thì tất nhiên bạn hoàn toàn thích kiểu trình bày dạng này.
Nguồn: resolit.com
Các bình luận

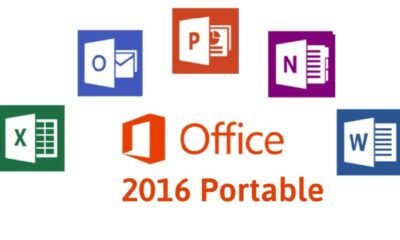
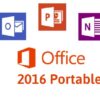
![Download Ghost Win 10 (64bit) Rocket 2018 siêu mượt cho game, đồ họa, văn phòng [All main, Không full disk]](https://kenh76.net/wp-content/uploads/2018/03/download-ghost-win-10-64bit-rocket-2018-sieu-muot-cho-game-do-hoa-van-phong-all-main-khong-full-disk-400x240.jpg)
![Download Ghost Win 10 (64bit) Rocket 2018 siêu mượt cho game, đồ họa, văn phòng [All main, Không full disk]](https://kenh76.net/wp-content/uploads/2018/03/download-ghost-win-10-64bit-rocket-2018-sieu-muot-cho-game-do-hoa-van-phong-all-main-khong-full-disk-100x100.jpg)