Hướng dẫn cách cài win 10 bằng USB chi tiết hình ảnh – Tạo bộ cài đặt Windows 10
Hướng dẫn cài đặt win 10 bằng USB chi tiết hình ảnh – Tạo bộ cài đặt windows 10 boot usb cứu hộ máy tính
Như vậy sau 1 thời gian thử nghiệm thì Windows 10 đã chính thức ra mắt vào ngày 21/2/2015 với một số cái tiến mới. Trong đó khắc phục những điểm yếu trên win 8 và 8.1 là nút Start đã tích hợp lại kết hợp với màn hình Start giúp người dùng có thể thao tác đơn giản và tiện lợi hơn. Phần tìm kiếm cũng được hiển thị ngay trên thanh taskbar, thêm vào đó là Cortana và đa nhiệm.
Khi ổ cứng DVD đã dần trở lên lỗi thời thì việc tạo 1 usb boot cài đặt win 10 sẽ rất tiện lợi trong nhiều trường hợp khác nhau như windows bị lỗi không vào được, cài lại windows.
Mặc dù Microsoft đã không cập nhật phiên bản mới cho Windows 7 USB/DVD Download Tool nhưng nó vẫn hoàn toàn hỗ trợ tốt các phiên bản Windows mới phát hành. Và Windows 8/8.1 là phiên bản mới nhất mà công cụ này hỗ trợ. Bài viết này, mình sẽ hướng dẫn cách tạo USB/DVD cài đặt Windows 7/8/8.1 bằng công cụ Windows 7 USB/DVD Download Tool.
Trước khi tiến hành thực hiện, dưới đây là những gì bạn cần chuẩn bị:
- Một máy tính có cấu hình tối thiểu gồm: Bộ vi xử lý tốc độ 1GHz, RAM 1GB (hoặc 2GB cho phiên bản 64 bit) và ít nhất 16GB dung lượng lưu trữ.
- Ổ đĩa flash USB 4GB hoặc 8GB cho phiên bản 64 bit.
- Tiện ích miễn phí Rufus để tạo ổ USB khởi động.
- Link download Windows 10
Hướng dẫn cách cài win 10 chi tiết bằng USB
Bước 2: Tập tin Windows 10 sau khi tải về sẽ có định dạng file ISO và tất nhiên lúc này bạn sẽ cần đến tiện ích Rufus tải về tại đây để sử dụng miễn phí mà không cần cài đặt.
Bước 3: Kích hoạt Rufus lên, sau đó cắm ổ đĩa flash USB vào máy tính, đảm bảo rằng ổ đĩa không có bất kỳ dữ liệu quan trọng nào, vì ổ đĩa sẽ được định dạng lại do đó mọi dữ liệu bên trong sẽ được xóa sạch. Sau khi cắm USB vào, Rufus sẽ tự động phát hiện ra ổ đĩa và hiển thị trong khung Device. Nếu không thấy bạn có thể bấm biểu tượng mũi tên ở góc ngoài cùng bên phải của mục Device để chọn.
Lưu ý:
Vì đa phần phân vùng ổ cứng thuộc dạng MBR, nên khi tạo bạn phải chọn đúng là MBR, không được chọn GPT nhé. Mình đã lỡ không để ý chọn GPT nên là khi tới bước chọn ổ cài thì nó báo lỗi không thể cài trên ổ nào vì phân vùng đều là MBR. Mẹo nhỏ cho các bạn chuẩn bị trải nghiệm hệ điều hành thú vị này.
Bước 4: Sau đó kích vào tùy chọn “Create a bootable disk using“, rồi bấm vào biểu tượng ổ đĩa ở phía bên phải, rồi di chuyển đến vị trí chứa tập tin ISO của Windows 10 đã tải về trước đó. Kích chọn tên file rồi bấm nút Open. Sau đó nhấn nút Start. Tất cả các thiết lập khác của Rufus bạn nên giữ nguyên theo mặc định.
Bước 5: Quá trình tạo đĩa boot và mang bộ cài lên USB sẽ mất khoảng 20 – 30 phút. Sau khi quá trình kết thúc, Rufus sẽ hiển thị thông báo “DONE“. Sau đó, bạn có thể đóng chương trình rút ổ đĩa USB khỏi máy tính.
Bước 6: Bây giờ việc còn lại là bạn cắm ổ đĩa flash USB chứa bộ cài Windows 10 vào máy tính cần cài đặt, rồi khởi động lại máy tính. Nhớ phải cấu hình trong BIOS để khởi động từ USB (nếu chưa thực hiện), sau đó thực hiện theo các hướng dẫn trên màn hình để cài đặt Windows 10 trên máy.
Cách cài đặt Windows 10 Technical Preview chi tiết nhất (có hình ảnh + video)
Chúc các bạn thành công!
Các bình luận

![Download Ghost Win 10 (64bit) Rocket 2018 siêu mượt cho game, đồ họa, văn phòng [All main, Không full disk]](https://kenh76.net/wp-content/uploads/2018/03/download-ghost-win-10-64bit-rocket-2018-sieu-muot-cho-game-do-hoa-van-phong-all-main-khong-full-disk-400x240.jpg)
![Download Ghost Win 10 (64bit) Rocket 2018 siêu mượt cho game, đồ họa, văn phòng [All main, Không full disk]](https://kenh76.net/wp-content/uploads/2018/03/download-ghost-win-10-64bit-rocket-2018-sieu-muot-cho-game-do-hoa-van-phong-all-main-khong-full-disk-100x100.jpg)
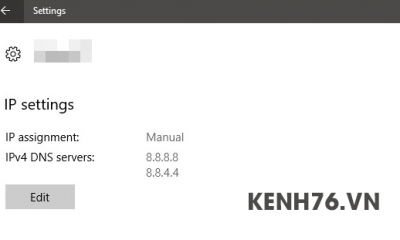
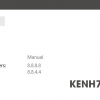


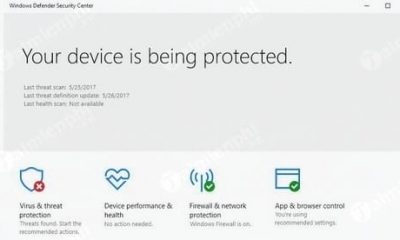
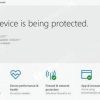

![[rufus screenshot]](https://rufus.akeo.ie/pics/rufus_en.png)
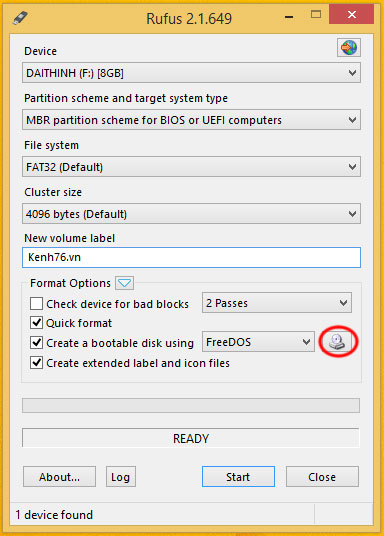
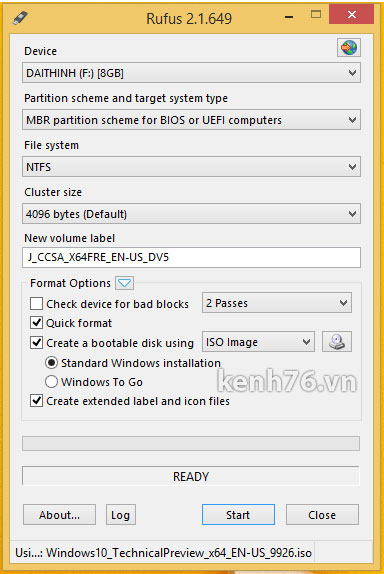


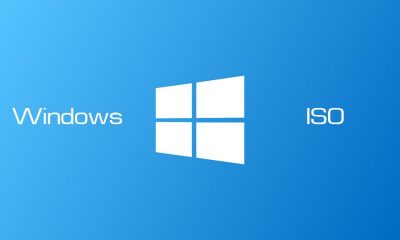



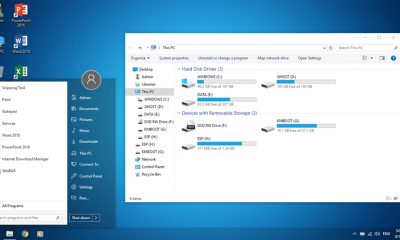
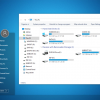
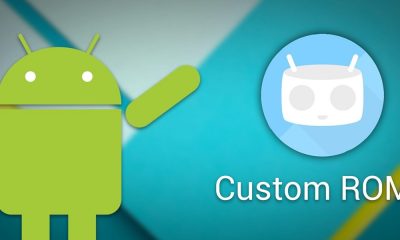

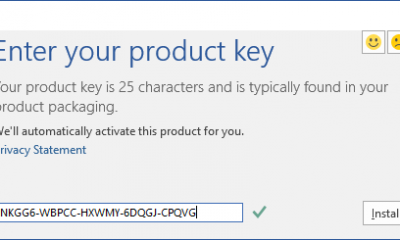
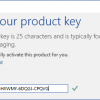
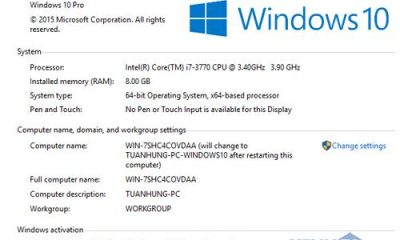
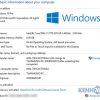
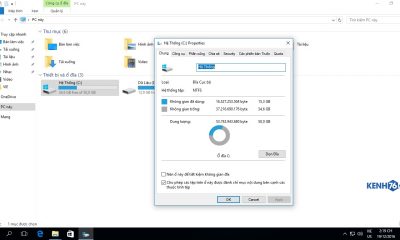
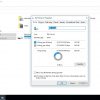








Pingback: Hướng dẫn cách cài đặt Win 10 chi tiết từ A-Z + Video hướng dẫn | Kenh76.vn