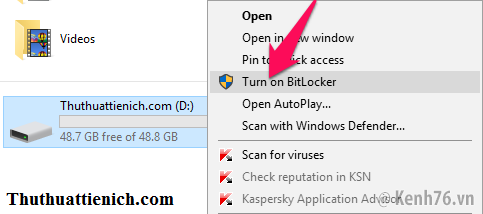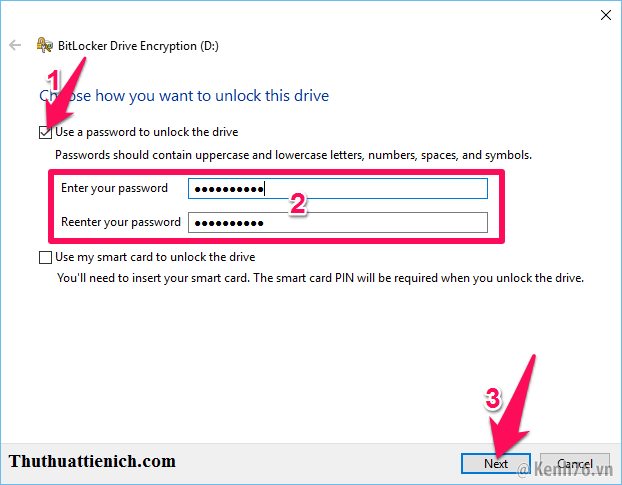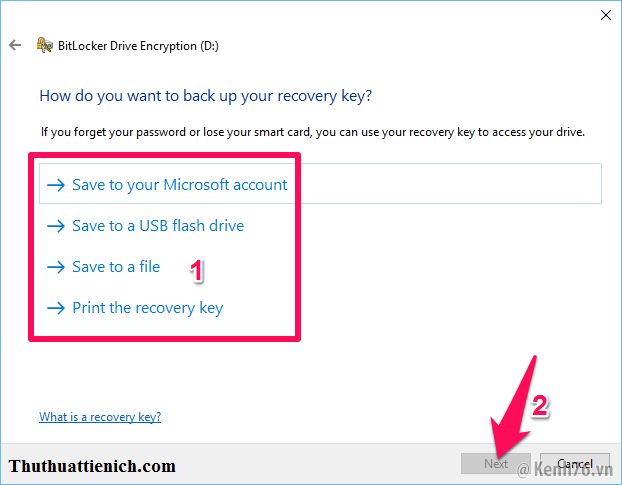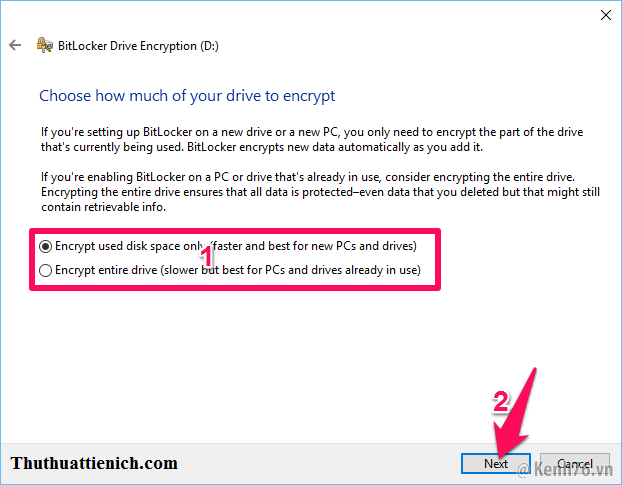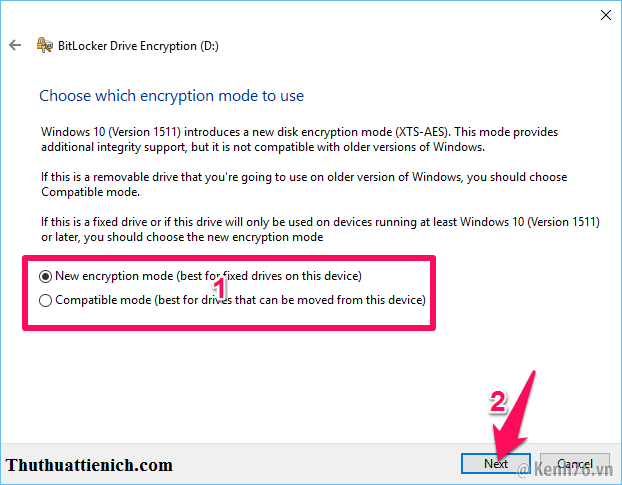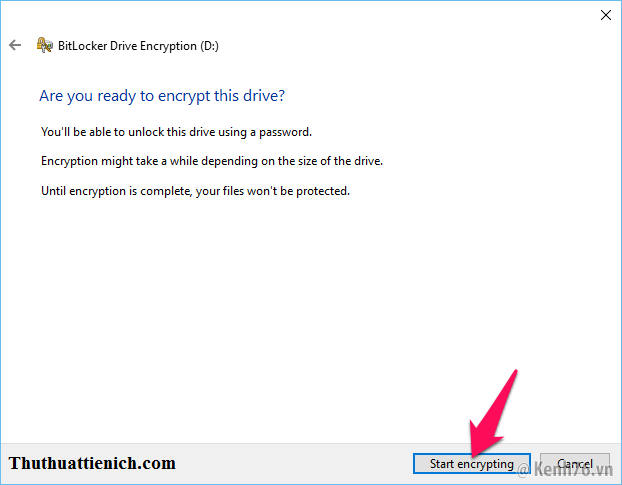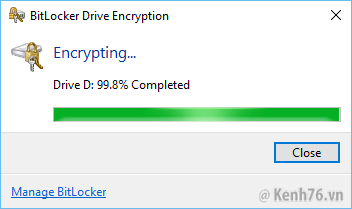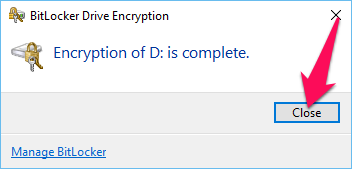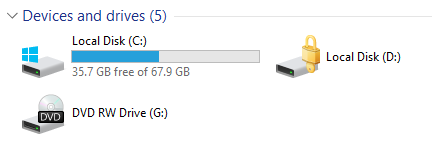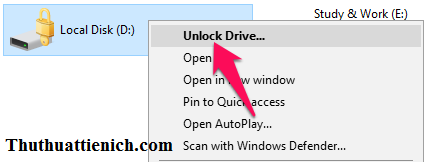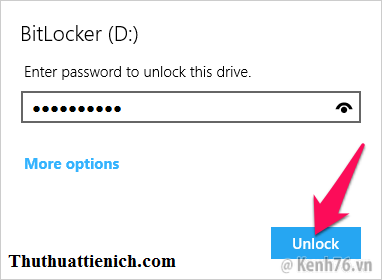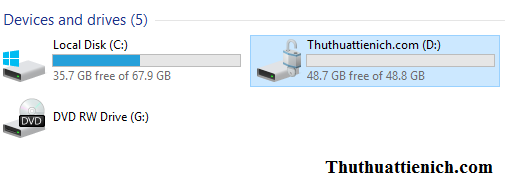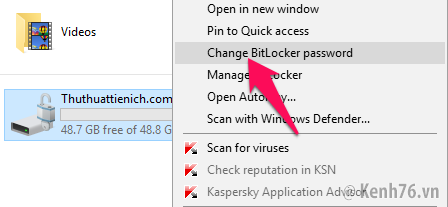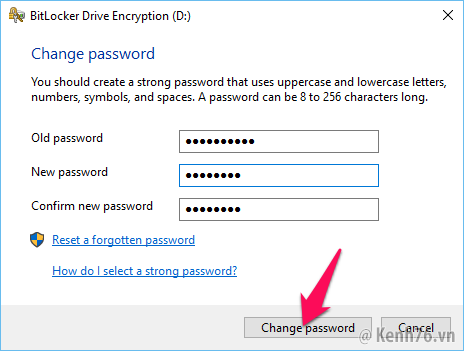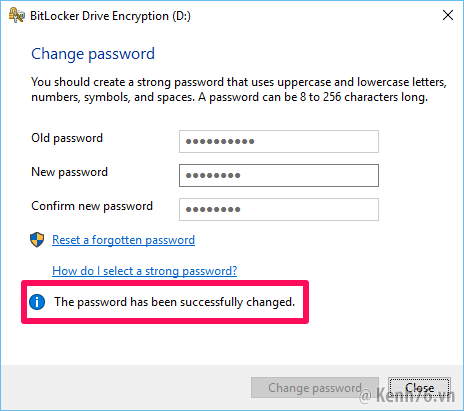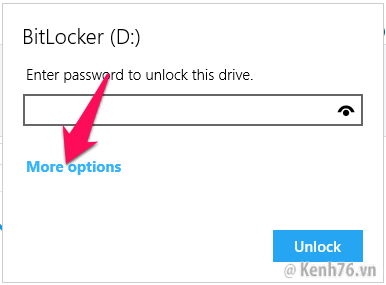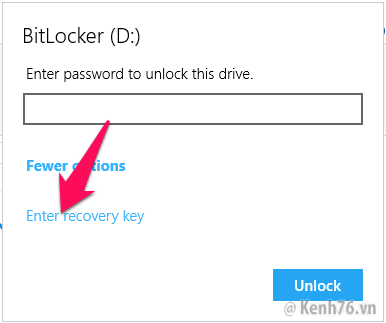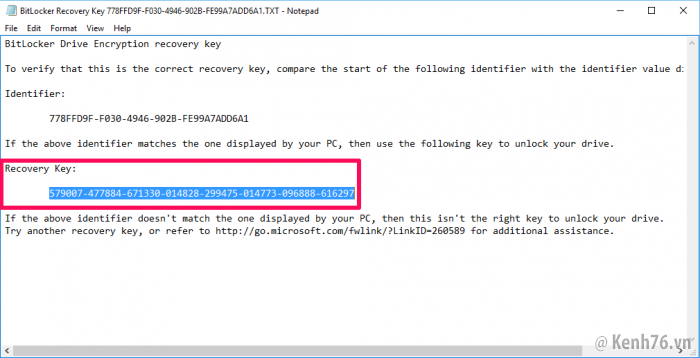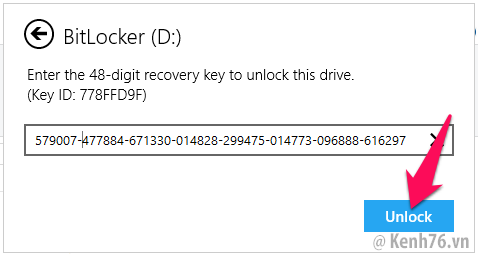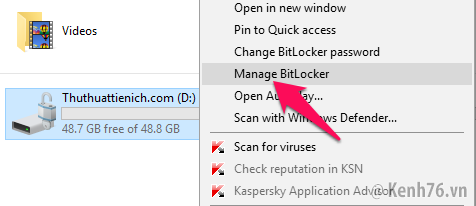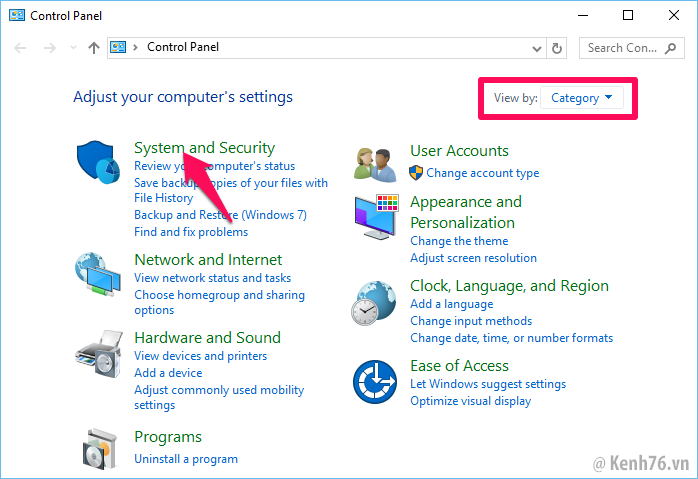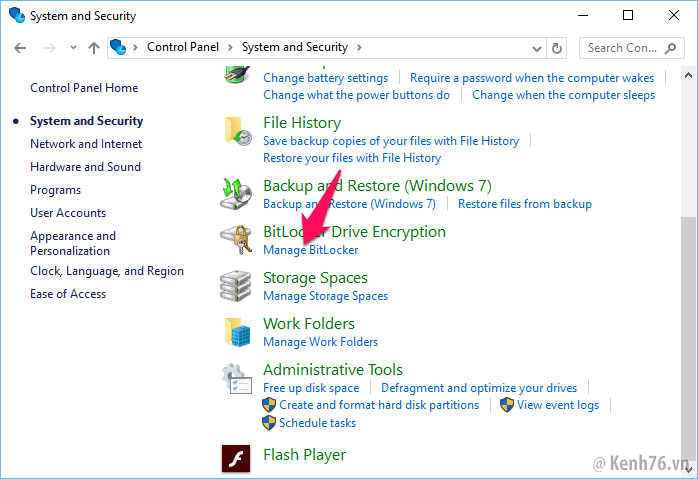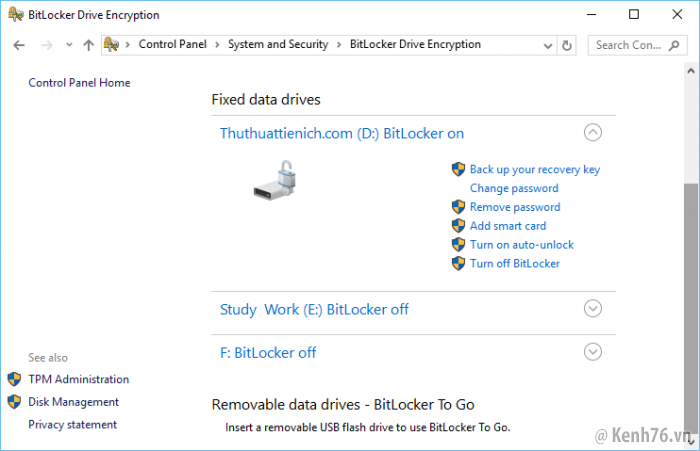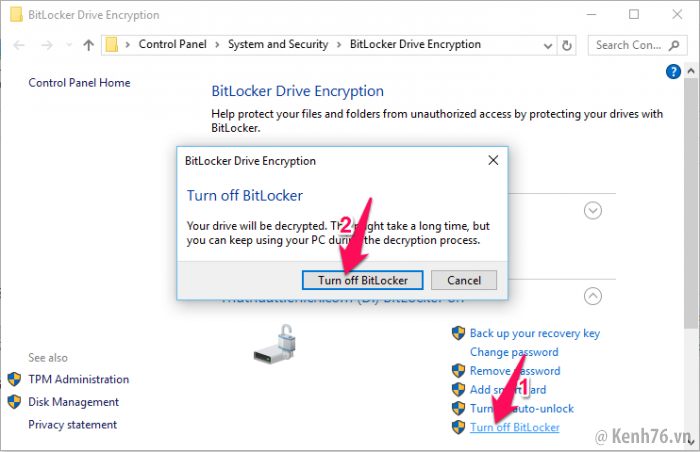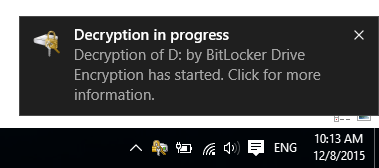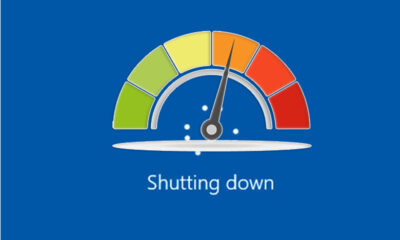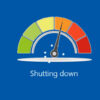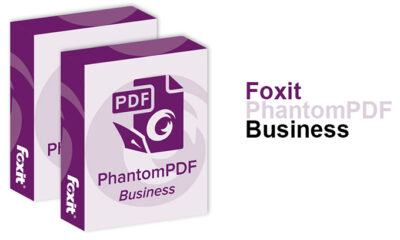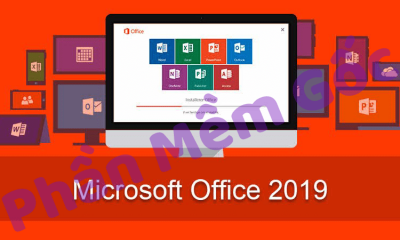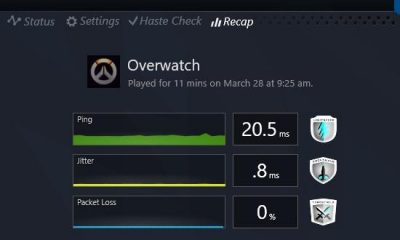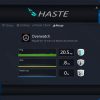Hướng dẫn cách khóa ổ đĩa không cần phần mềm với Bitlocker
1. Hướng dẫn khóa ổ đĩa (mã hóa) với phần mềm Bitlocker
Bước 1: Bạn nhấn chuột phải vào ổ đĩa muốn khóa chọn Turn on BitLocker .
Bước 2: Tích vào ô Use a password to unlock the drive rồi nhập mật khẩu vào 2 ô Enter your password và Reenter your password . Sau đó nhấn nút Next .
Bước 3: Sao lưu khóa dự phòng sử dụng khi bạn quên mật khẩu. Bạn có thể lưu vào bất kỳ nơi nào trong các lựa chọn:
- Save to your Microsoft account: Lưu vào tài khoản Microsoft
- Save to a USB flash drive: Lưu vào USB
- Save to a file: Lưu vào máy tính
- Print the recovery key: In ra giấy
Lưu xong thì bạn nhấn nút Next để tiếp tục.
Bước 4: BitLocker sẽ tự động mã hóa khi bạn thêm các tập tin mới vào ổ đĩa. Tuy nhiên, bạn cần phải lựa chọn cách mã hóa đối với những tập tin đã có trên ổ đĩa.
Ở đây có 2 lựa chọn
- Encrypt used disk space only (faster and best for new PCs and drives): Chỉ mã hóa không gian lưu trữ trên ổ đĩa đã được sử dụng. Khuyên dùng với máy tính mới – nhanh hơn .
- Encrypt entire drive (slower but best for PCs and drives already in use): Mã hóa toàn bộ ổ đĩa. Khuyên dùng với máy tính đã sử dụng một thời gian – chậm hơn .
Chọn xong, bạn nhấn nút Next .
Bước 5: Ở bước này cũng có 2 lựa chọn:
- New encryption mode (best for fixed drives on this device): Nếu khóa ổ đĩa cố định trên máy tính thì chọn lựa chọn này.
- Compatible mode (best for drives that can be moved from this device): Nếu khóa ổ đĩa rời có thể di chuyển sang thiết bị khác thì chọn lựa chọn này.
Chọn xong, bạn nhấn nút Next để tiếp tục.
Bước 6: Nhấn nút Start encrypting .
Bước 7: BitLocker bắt đầu mã hóa ổ đĩa. Bạn vẫn có thể sử dụng máy tính khi quá trình mã hóa diễn ra, nhưng sẽ làm cho quá trình mã hóa chậm hơn chút.
Bước 8: Thông báo mã hóa dữ liệu trên ổ đĩa thành công, bạn nhấn nút Close để đóng thông báo này.
Sau khi mã hóa xong, ổ đĩa sẽ được khóa lại trong lần khởi động tiếp theo, bạn cần mở khóa để sử dụng.
Biểu tượng ổ đĩa được khóa với BitLocker (như hình dưới là ổ D).
2. Hướng dẫn mở khóa ổ đĩa (chỉ phải mở khóa mỗi khi khởi động máy tính)
Bước 1: Bạn nhấn chuột phải vào ổ đĩa được khóa với BitLocker chọn Unlock Drive…
Bước 2: Nhập mật khẩu rồi nhấn nút Unlock .
Lúc này ổ đĩa sẽ được mở khóa (như hình dưới là ổ D).
3. Hướng dẫn cách thay đổi mật khẩu khóa ổ đĩa
Bước 1: Mở khóa ổ đĩa với mật khẩu cũ.
Bước 2: Nhấn chuột phải vào ổ đĩa chọn Change BitLocker password .
Bước 3: Nhập mật khẩu cũ vào khung Old password và nhập mật khẩu mới vào 2 khung New password và Confirm new password rồi nhấn nút Change password .
Bước 4: Sau khi xuất hiện dòng thông báo The password has been successfully changed là bạn đã đổi mật khẩu thành công rồi đó.
4. Hướng dẫn sử dụng khóa dự phòng khi quên mật khẩu
Bước 1: Bạn nhấn chuột phải vào ổ đĩa chọn Unlock Drive…
Bước 2: Tại cửa sổ nhập mật khẩu, bạn nhấn vào dòng More options .
Bước 3: Tiếp tục nhấn vào dòng Enter recovery key .
Bước 4: Mở key recovery (khóa dự phòng) bạn sao lưu lại khi đặt BitLocker, copy (chép) key trong phần Recovery Key .
Bước 5: Paste (dán) key này vào khung mở khóa BitLocker rồi nhấn nút Unlock .
5. Mở trang quản lý BitLocker
Cách 1: Bạn nhấn chuột phải lên ổ đĩa được khóa với BitLocker (đã mở khóa) chọn Manage BitLocker .
Cách 2:
Bước 1: Bạn mở Control Panel
Bước 2: Chọn System and Security (chú ý chế độ View by Category).
Bước 3: Nhấn vào dòng Manage BitLocker .
Bước 4: Giao diện quản lý BitLocker. Ở đây bạn có thể Sao lưu khóa dự phòng, đổi mật khẩu, xóa mật khẩu, bật tự động mở khóa, tắt BitLocker.
6. Hướng dẫn cách bỏ khóa ổ đĩa (tắt BitLocker)
Bước 1: Bạn vào trang quản lý BitLocker (xem hướng dẫn ở phần 5 phía trên)
Bước 2: Nhấn vào dòng Turn off BitLocker trong phần ổ đĩa bạn muốn tắt BitLocker. Xuất hiện cửa sổ xác nhận, bạn nhấn nút Turn off Bitlocker .
Bước 3: Bắt đầu quá trình giải mã. Sau khi giải mã xong thì đồng nghĩa với việc khóa ổ đĩa sẽ được bỏ.
Chúc các bạn thành công!!!
Nguồn: Thuthuattienich.com
Các bình luận