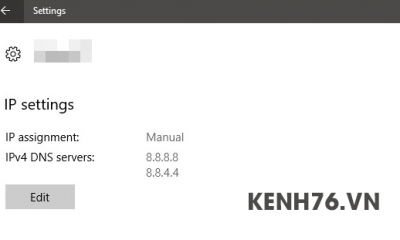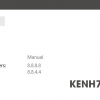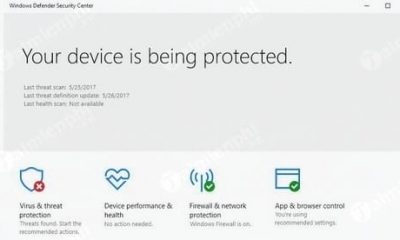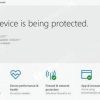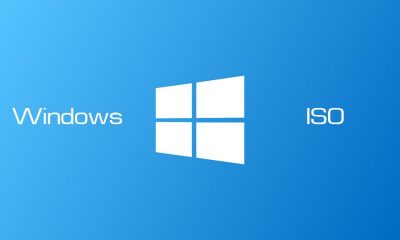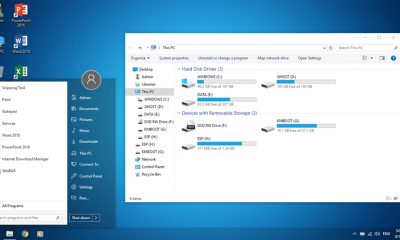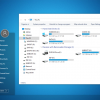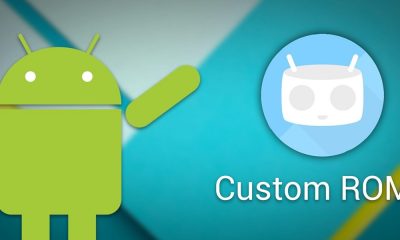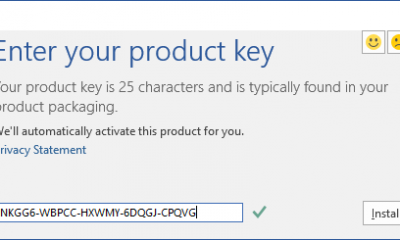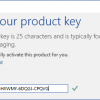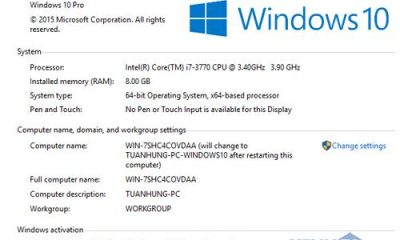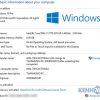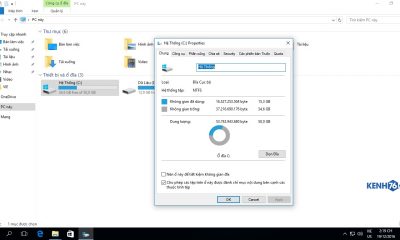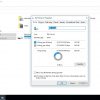Hướng dẫn nâng cấp miễn phí từ Windows 7/8/8.1 lên Windows 10
Microsoft đã chính thức phát hành Windows 10 mới nhất của hãng đến tay người dùng. Nếu bạn đang sử dụng Windows 7/8 hoặc 8.1 và có bản quyền, bạn có thể nâng cấp miễn phí lên phiên bản Windows 10 mới nhất này. Dưới đây là hướng dẫn để thực hiện điều này.
Đúng như dự kiến, Microsoft đã chính thức phát hành Windows 10 tại 190 quốc gia khác nhau trên toàn cầu. Hiện tại người dùng Windows 7, 8 và 8.1 có bản quyền đã có thể nâng cấp miễn phí lên Windows 10 mới nhất.
Lưu ý: trước khi thực hiện quá trình nâng cấp, bạn nên sao lưu các dữ liệu quan trọng đang chứa trên ổ đĩa C của máy tính (là ổ đĩa chứa Windows) để đảm bảo không bị mất mát dữ liệu nếu quá trình nâng cấp xảy ra lỗi).
Nâng cấp trực tiếp trên Windows
Nếu đang sử dụng Windows 7, 8 hoặc 8.1, nghĩa là cấu hình trên máy tính của bạn đã có đủ sức mạnh để chạy Windows 10.
Ngoài ra, nếu đang sử dụng Windows 7, bạn cần phải nâng cấp lên phiên bản Windows 7 Service Pack 1 (SP1), còn nếu đang sử dụng Windows 8 bạn cần phải nâng cấp lên Windows 8.1 (quá trình nâng cấp hoàn toàn miễn phí, thông qua chức năng Windows Update).
Lưu ý: nếu bạn chưa nâng cấp Windows 7 lên SP1 có thể download bản nâng cấp miễn phí tại http://soft4all.info/free-software-download/windows-7-service-pack-1-all-publicly-released-updates-for-windows-7/ (dành cho phiên bản 32-bit và 64-bit). Sau khi download, tiến hành cài đặt như một phần mềm bình thường).
Tiếp theo, download công cụ “Media Creation Tool” được Microsoft cung cấp để tải bản cập nhật Windows 10. Download miễn phí tạihttp://soft4all.info/free-software-download/installing-windows-10-using-the-media-creation-tool/ (với người dùng Windows 32-bit, download bản dành cho 32-bit và người dùng Windows 64-bit download bản dành cho 64-bit).
Kích hoạt file download được, tại hộp thoại hiện ra, bạn chọn “Upgrade this PC now”, rồi nhấn “Next” để tiếp tục.

Công cụ sẽ bắt đầu quá trình download Windows 10. Quá trình này lâu hoặc chậm dựa vào tốc độ kết nối Internet mà bạn đang sử dụng. Thông thường sẽ mất từ nửa tiếng hoặc hơn để hoàn tất quá trình download.

Sau khi quá trình download bản cài đặt Windows 10 kết thúc, tiếp tục nhấn “Next” ở các bước tiếp theo, rồi nhấn “Accept” để đồng ý với điều khoản sử dụng của Windows 10.

Tiếp tục nhấn “Next” ở các bước sau, khi xuất hiện hộp thoại như hình minh họa dưới đây, bạn chọn “Keep personal files and apps” để giữ lại dữ liệu và các ứng dụng, phần mềm đã cài đặt trên Windows cũ sau khi đã nâng cấp lên Windows 10. Nhấn “Next” để tiếp tục.

Tiếp tục nhấn “Next” để qua các bước thiết lập tiếp theo, rồi nhấn nút “Install” tại hộp thoại (như hình minh họa dưới) để bắt đầu quá trình cài đặt Windows 10).

Như vậy, bạn đã hoàn tất các bước nâng cấp Windows 10 từ Windows 7/8.1 thông qua công cụ Media Creation Tool do Microsoft cung cấp.
Cài đặt từ file ISO của Windows 10
Trong nhiều trường hợp khi sử dụng Media Creation Tool, bạn sẽ nhận được thông báo lỗi và không thể tải Windows 10. Trong trường hợp này, bạn có thể tải trực tiếp file ISO của Windows 10 để nâng cấp lên phiên bản Windows mới nhất.
Download file ISO của Windows 10 tại http://soft4all.info/free-software-download/download-official-windows-10-iso-files-32-bit-and-64-bit/
Nếu bạn đang sử dụng Windows 32-bit phải nâng cấp lên Windows 10 32-bit, tương tự với phiên bản 64-bit.
Sau khi download file ISO, bạn có thể sử dụng phần mềmCDBurnerXP (Download miễn phí tại http://soft4all.info/free-software-download/cdburnerxp-portable-disc-burning-app-for-your-usb-flash-drive/) để ghi file ISO lên đĩa DVD, hoặc sử dụng phần mềm Windows 7 USB/DVD Download tool để tạo bộ cài đặt Windows 10 tư USB (download miễn phí tạihttp://www.htwares.com/windows/system-utilities/other/windows-7-usb-dvd-download-tool/)
Khi đã có được đĩa DVD hoặc USB cài đặt Windows 10, bạn khởi động lại máy tính và bắt đầu khởi động từ DVD hoặc USB để bắt đầu quá trình cài đặt Windows 10.
Trong quá trình cài đặt, khi đến bước như hình minh họa bên dưới, bạn chọn “Upgrade” để nâng cấp phiên bản Windows hiện tại lên phiên bản Windows 10 mới nhất.

Sau đó tiếp tục thực hiện theo các bước để hoàn tất quá trình cài đặt và nâng cấp lên Windows 10.
Lưu ý: trong quá trình cài đặt và nâng cấp Windows 10, nếu xuất hiện hộp thoại yêu cầu điền mã bản quyền, bạn sử dụng chính đoạn mã bản quyền của Windows 7/8.1 hiện đang cài đặt trên máy tính để kích hoạt cho Windows 10. Đoạn mã này thường được in dưới đáy máy (đối với laptop được bán kèm Windows có bản quyền) hoặc được in trên vỏ hộp đĩa cài đặt (đối với người dùng mua đĩa cài đặt Windows 10 có bản quyền). Bạn cũng có thể nhấn nút “Skip” để bỏ qua và điền mã bản quyền Windows 10 sau.

Tiếp tục các bước cho đến khi hoàn tất quá trình nâng cấp lên Windows 10.
Gỡ bỏ Windows 10 và quay lại phiên bản Windows cũ trước đây
Trong trường hợp sau khi nâng cấp lên Windows 10 mới nhất nhưng cảm thấy không ưng ý và muốn quay trở lại phiên bản Windows cũ trước đây, Windows 10 cũng cho phép bạn thực hiện điều này dễ dàng.
Tuy nhiên cần lưu ý rằng sau khi nâng cấp lên Windows 10, các file và thư mục của Windows cũ sẽ được chứa trong thư mục “Windows.old” nằm trong ổ đĩa C. Đây là những dữ liệu cần thiết để khôi phục lại phiên bản Windows cũ từ Windows 10. Tuy nhiên, thư mục này sẽ chỉ được lưu trữ trong vòng 1 tháng kể từ ngày nâng cấp lên Windows 10, sau đó sẽ tự động được xóa, do vậy nếu có dự định khôi phục trở lại về phiên bản Windows cũ, bạn cần phải thực hiện trong vòng 1 tháng kể từ khi nâng cấp lên Windows 10.
Để khôi phục từ Windows trở về phiên bản Windows cũ trước đây, bạn thực hiện theo các bước sau:
– Truy cập vào mục Settings của Windows 10 từ Start Menu, chọn “Update & Security”.
– Kích tiếp vào mục “Recovery”, tại đây bạn sẽ thấy tùy chọn “Go back to Windows 7” hoặc “Get back to Windows 8.1”, tùy thuộc vào phiên bản Windows cũ trước đây mà bạn sử dụng.

– Kích vào tùy chọn này. Windows 10 sẽ hỏi người dùng lý do tại sao quyết định quay trở lại phiên bản Windows cũ (như một cách khảo sát của Microsoft), bạn có thể chọn lý do bất kỳ rồi nhấn “Next” để bắt đầu quá trình khôi phục phiên bản cũ của Windows.
– Thực hiện các bước tiếp theo để hoàn tất quá trình này. Sau khi quá trình kết thúc, khởi động lại máy tính và máy tính của bạn sẽ được khôi phục trở lại phiên bản Windows cũ của trước đây.
Lưu ý: quá trình nâng cấp miễn phí từ Windows 7/8.1 lên Windows 10 chỉ có hiệu lực trong vòng 1 năm, nghĩa là bạn phải thực hiện điều này trước ngày 28/7/2016. Sau thời điểm đó, bạn sẽ phải bỏ tiền để mua bản quyền của Windows 10 nếu muốn nâng cấp hay sử dụng phiên bản này.
Các bình luận

![Download Ghost Win 10 (64bit) Rocket 2018 siêu mượt cho game, đồ họa, văn phòng [All main, Không full disk]](https://kenh76.net/wp-content/uploads/2018/03/download-ghost-win-10-64bit-rocket-2018-sieu-muot-cho-game-do-hoa-van-phong-all-main-khong-full-disk-400x240.jpg)
![Download Ghost Win 10 (64bit) Rocket 2018 siêu mượt cho game, đồ họa, văn phòng [All main, Không full disk]](https://kenh76.net/wp-content/uploads/2018/03/download-ghost-win-10-64bit-rocket-2018-sieu-muot-cho-game-do-hoa-van-phong-all-main-khong-full-disk-100x100.jpg)