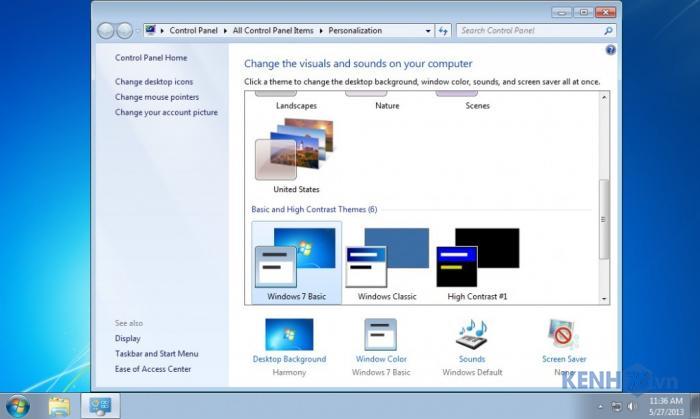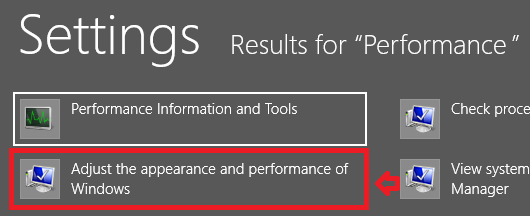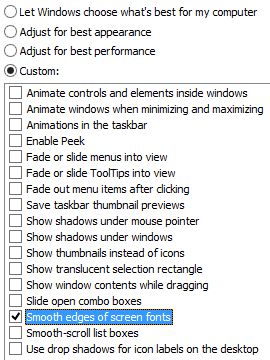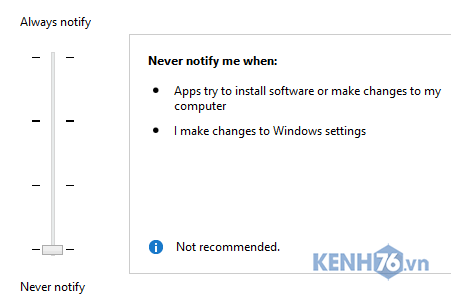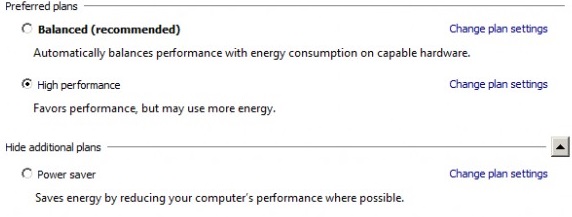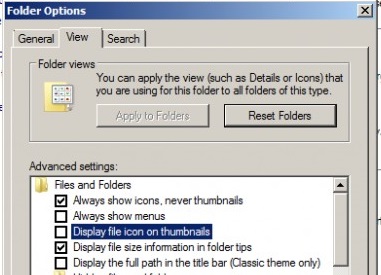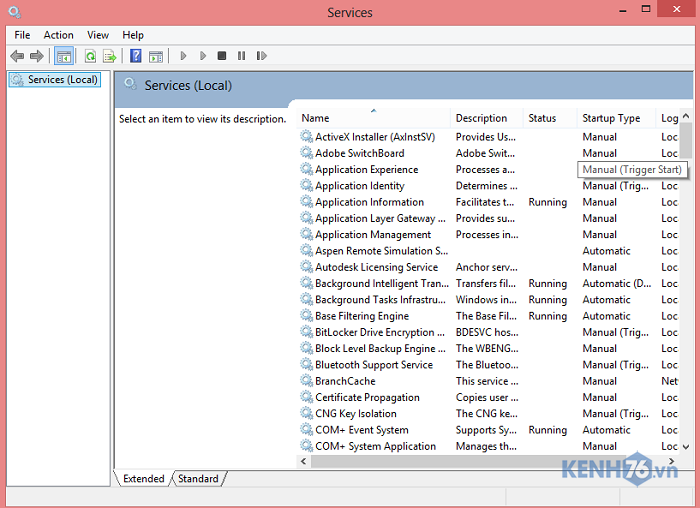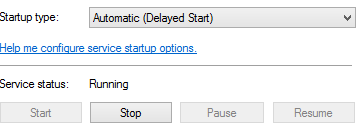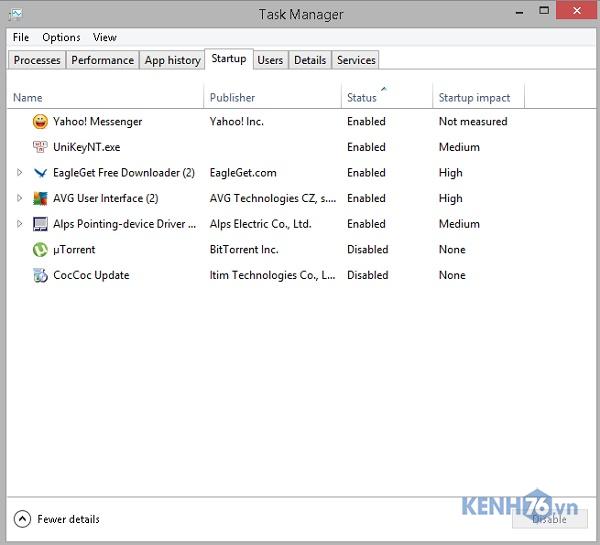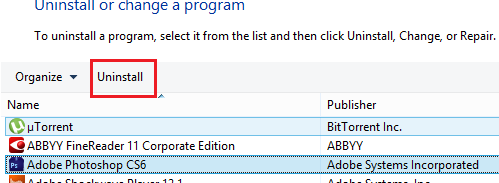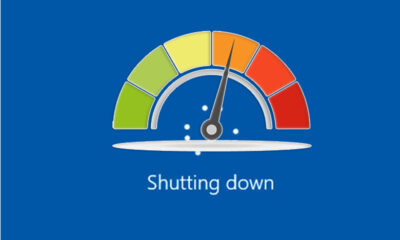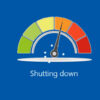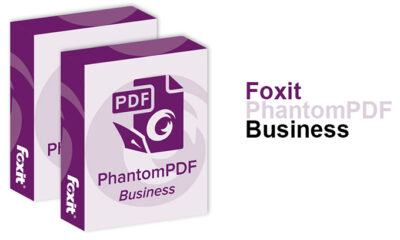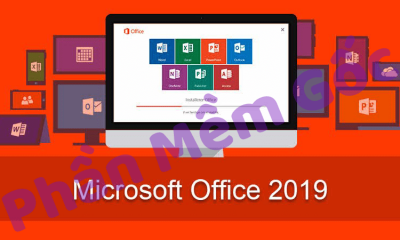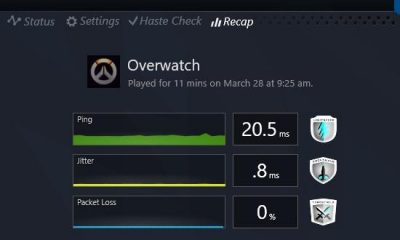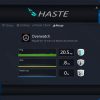Mẹo giúp tăng tốc độ máy tính của bạn mà không cần phần mềm
Những mẹo hay giúp tăng tốc độ máy tính của bạn mà không cần phần mềm
Bạn dùng máy tính được một thời gian và cảm thấy máy tính chạy càng ngày càng chậm? Tốc độ chậm chạp của máy tính sẽ thể hiện qua thời gian khởi động, tắt máy tăng lên; các chương trình, game mở và chạy chậm, hay giật, đơ,…
Bài viết này mình sẽ hướng dẫn một số mẹo nhỏ giúp bạn cải thiện hiệu suất, tăng tốc độ làm việc của máy tính. Đây thực sự chỉ là các mẹo nhỏ, không phải thủ thuật cao siêu gì tuy nhiên nếu bạn thực hiện tốt các mẹo nhỏ này thì máy tính của bạn sẽ chạy rất Ok đó. Tin mình đi!
Các mẹo tăng tốc máy tính này sẽ được trình bày trong 7 bước
1. Cài đặt hệ thống – System Settings
2. Tắt bớt một số Services không cần thiết
3. Điều chỉnh Registry
4. Điều chỉnh các chương trình chạy khi khởi động trong phần Startup
5. Gỡ bỏ bớt các phần mềm rác, không dùng nữa.
6. Vô hiệu hóa bớt một số tính năng của Windows
7. Một số phần mềm hỗ trợ tăng tốc máy tính khác.
1. Cài đặt hệ thống – System Settings
A) Theme
Từ Windows 7 trở đi thì giao diện được tối ưu rất đẹp, nhiều hiệu ứng đổ bóng, trong suốt,… Các Theme đó sẽ ngốn khá nhiều tài nguyên của máy, bao gồm cả GPU và CPU. Do vậy nếu cấu hình máy tính của bạn không thực sự mạnh thì mình khuyên nên sử dụng Theme Windows Classic – Hy sinh giao diện đẹp, long lanh để đổi lại hiệu suất và tài nguyên cho máy tính chạy các chương trình khác.
B) Cài đặt Performance
Có rất nhiều hiệu ứng – Visual Effects làm đẹp cho Windows, và đương nhiên chúng tiêu tốn nhiều tài nguyên của máy. Với tiêu chí là đạt tốc độ máy tính tốt nhất nên mình khuyên bạn hy sinh mặt đẹp và long lanh đi nhé!
Trên Win 7, bạn nhấn nút Start => Nháy chuột phải vào phần Computer và chọn Properties. Tiếp theo chọn Advanced system settings => Chọn Settings. Giao diện phần cài đặt Performance sẽ hiện ra.
Trên Windows 8 trở đi, Bạn di chuột sang góc bên phải của màn hình. Chọn Search và tìm “Performance“. Trong phần Setting bạn sẽ thấy
Phần cài đặt Performance Options sẽ giống nhau trên cả Win 7 và 8, 8.1,.. Để tối ưu tốc độ tốt nhất cho máy tính bạn thiết lập như sau.
- Đầu tiên, Click chọn Adjust for best performance. – Tối ưu nhất cho hiệu suất máy tính.
- Tại phần bên dưới bạn tích chọn Smooth edges of screen fonts – Để đảm bảo hiển thị Font chữ tốt.
- Làm 2 bước 1 và 2 là Performance tối ưu nhất cho tốc độ máy tính. Trông giao diện Windows lúc này sẽ xấu. Bạn Click chọn thêm một số mục ở bên dưới để trông đẹp hơn, tuy nhiên càng tích chọn thêm thì càng tốn tài nguyên nên bạn phải cân nhắc.
Sau khi thiết lập xong bạn nhấn Apply => OK.
C) User Account Control
Máy tính sẽ kiểm tra và hiện hộp thoại yêu cầu bạn xác nhận khi cài phần mềm, cài đặt các thiết lập. Điều này đảm bảo mục đích an ninh, tuy nhiên các hộp thoại thông báo này làm Delay, tăng thời gian thao tác cũng như làm chậm máy. Lời khuyên của mình là bạn nên thiết lập lại User Account Control về mức thấp nhất, không hiện thông báo nữa.
Trên Win 7: Nhấn nút Start => Tìm kiếm “UAC” sau đó chọn mở User Account Control
Trên Win 8 trở lên: Tại ô Search => Tìm UAC
D) Cài đặt Power Plan
Phần cài đặt hoạt động của máy tính theo nguồn điện – hay dùng PIN này theo mặc định sẽ giảm hiệu suất của máy tính. Do mục đích tiết kiệm pin nên khi để chế độ Power Save thì hiệu suất CPU, Card màn hình,… sẽ tự động giảm xuống. Khi đó nếu vẫn muốn sử dụng tốc độ cao nhất của máy bạn chọn lại về chế độ Balanced hoặc High Performance.
E) Tắt hiển thị Thumbnail
Để tắt chế độ này, cả trên Win 7, 8,.. bạn tìm ô Search (Tại nút Start hoặc thanh Charmbar) sau đó gõ tìm kiếm và mở folder and search. Chọn tiếp sang Tab View => Bỏ tích Display file icon on thumbnails. Sau đó nhấn Apply => OK.
2. Tắt các Services ít dùng
Có rất nhiều dịch vụ có thể được tắt mà không ảnh hưởng đến hệ thống. Điều quan trọng là phải biết những gì bạn có thể tắt được, và những gì không được phép tắt. Dưới đây là một danh sách những gì có thể được vô hiệu hóa:
- Application experience
- Desktop Windows Manager
- Session Manager
- Diagnostic Policy Service
- Distributed Link Tacking Client
- IP Helper
- Offline Files
- Portable Device Enumerator Service
- Protected Storage
- Security Center
- Tablet PC Input Service
- TCP/IP NetBIOS Helper
- Themes
- Windows Error Reporting Service
- Windows Media Center Service Launcher
- Windows Search
Một số Services có thể bạn ít dùng nhưng đôi lúc vẫn cần đến. Bạn có thể cân nhắc trước khi vô hiệu hóa chúng. Nhưng cũng đừng lo lắng, nếu bạn cần dùng thì hoàn toàn có thể bật trở lại.
Để vào phần Services bạn gõ vào phần Search tại nút Start Win 7 hoặc ô Search tại Chambar của Win 8, 8.1 cụm từ sau: “services”. Mở ra giao diện như sau:
Để cài đặt, tạm dừng, Stop, bật lại,… một Service bạn chọn nó và nhấn chuột phải => Chọn Properties. Tại đây bạn có thể chọn Stop, Pause,.. cũng như tùy chọn Service đó có khởi động cùng máy tính hay không.
3. Tinh chỉnh Registry
Tinh chỉnh Registry sẽ can thiệp khá nhiều vào hệ điều hành, vì vậy nó dành cho những bạn rành về máy tính hoặc cẩn thận làm theo các hướng dẫn và không táy máy lung tung.
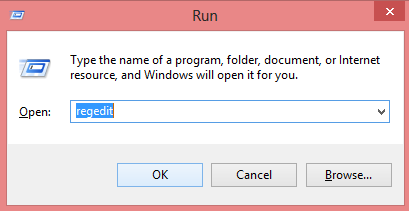
Tối ưu hóa hiệu suất hệ thống. Bạn mở theo thứ tự sau: [HKEY_LOCAL_MACHINESYSTEMCurrentControlSetControlSession ManagerMemory Management]
Chỉnh sửa mục: “DisablePagingExecutive” = dword:00000001
Prefetcher tweak (faster booting) Khởi động nhanh.
[HKEY_LOCAL_MACHINESYSTEMCurrentControlSetControlSession ManagerMemory ManagementPrefetchParameters]
Sửa phần “EnablePrefetcher” = dword:00000003
[HKEY_LOCAL_MACHINESOFTWAREMicrosoftDfrgBootOptimizeFunction]
“Enable” = “Y”
Make your computer shut down faster – Tắt máy nhanh hơn
[HKEY_LOCAL_MACHINESYSTEMCurrentControlSetControl]
“WaitToKillServiceTimeout” = “2000”
Enable quick reboot – Khởi động lại máy nhanh
[HKEY_LOCAL_MACHINESOFTWAREMicrosoftWindows NTCurrentVersionWinlogon]
“EnableQuickReboot” = “1”
Large system cache – Hệ thống bộ nhớ Cache lớn hơn
[HKEY_LOCAL_MACHINESYSTEMCurrentControlSetControlSession ManagerMemory Management]
“LargeSystemCache” = dword:00000001
Force windows to unload unused dlls from memory
[HKEY_LOCAL_MACHINESOFTWAREMicrosoftWindowsCurrentVersionExplorer]
“AlwaysUnloadDLL” = dword:00000001
CD-ROM speed up – Tăng tốc cho ổ CD/DVD
[HKEY_LOCAL_MACHINESYSTEMCurrentControlSetControlFileSystemCDFS]
“Prefetch” = dword:00004000
“PrefetchTail” = dword:00004000
“CacheSize” = hex:ff,ff,00,00
Speed up opening of “My Computer” – Tăng tốc khi mở My Computer
[HKEY_LOCAL_MACHINESOFTWAREMicrosoftWindowsCurrentVersionPoliciesExplorer]
“NoRemoteRecursiveEvents” = dword:00000001
Speed up opening of “Start Menu” – Cải thiện tốc độ mở Start Menu
[HKEY_CURRENT_USERControl PanelDesktop]
“MenuShowDelay” = “4”
Launch Explorer as a separate process
[HKEY_CURRENT_USERSoftwareMicrosoftWindowsCurrentVersionAdvanced]
“SeparateProcess” = dword:00000001
4. Thiết lập phần Startup
Các phần mềm, chương trình khởi động cùng máy tính đôi khi không thực sự cần thiết. Bạn có thể bật máy tính lên và mở các chương trình đó chỉ khi cần dùng đến. Như vậy sẽ giảm thời gian khởi động máy tính, hạn chế treo máy khi bắt đầu bật máy lên với máy cấu hình thấp.
Cách thiết lập bạn làm theo hướng dẫn sau:
Tắt những ứng dụng khởi động cùng Windows
Càng nhiều ứng dụng cùng khởi động với Windows thì càng khiến cho bạn phải chờ lâu hơn. Để giảm thiểu thời gian này, chúng ta cần hạn chế số lượng chương trình cùng khởi động với Windows. Để xem danh sách chương trình, trên Windows 7 bạn vào thanh Start Menu, gõ ‘msconfig’, nhấn vào tab Startup và sẽ thấy danh sách này.
Trên Windows 8, bạn dùng tổ hợp phím Ctrl+Alt+Delete, chọn Task Manager và thẻ Startup. Sau đó, bạn có thể bỏ chọn bất kỳ chương trình nào không cần thiết.
Chú ý: Chỉ bỏ chọn những chương trình mà bạn biết, nếu vẫn còn băn khoăn thì bạn có thể tìm kiếm trên Google về tác dụng của những chương trình đó.
5. Gỡ bỏ các chương trình không dùng đến nữa
Máy tính thường sẽ chậm chạp dần khi bạn cài đặt nhiều phần mềm, Game vào máy. Ổ cài Win, ổ C:/ của bạn sẽ càng ngày càng đầy hơn, Khi Full ổ thì máy chậm đi khá rõ rệt. Ngoài ra có nhiều công cụ rác, phần mềm rác bạn bị cài vào máy một cách vô tình, chúng làm chậm máy tính.
Vì vậy gỡ bỏ sạch sẽ các phần mềm, Game không dùng đến nữa và các chương trình Rác sẽ tăng tốc máy tính.
Trên Windows 7: Nhấn Start => Control Panel => Programs and Features.
Từ Win 8 trở đi: Bạn nhấn phím tắt Windows + X. Sau đó chọn Programs and Features.
Giao diện hiện ra sẽ giống nhau trên các phiên bản Windows: Bạn chọn phần mềm muốn gỡ => Nhấn Uninstall.
Các công cụ lạ, thanh Bar, hay Ask là mấy tiện ích rác bị cài ngầm vào trình duyệt, máy tính. Bạn cần tìm chúng và gỡ đi.
6. Turn off Features
Giống như các chương trình trong phần Programs ở trên, các Features cũng làm chậm máy tính. Có một số mà bạn có thể tắt chúng đi.
Vẫn ở cửa sổ Programs and Features. Bạn click chọn Turn Windows features on or off. Dưới đây là một số Features bạn có thể tắt đi:
1. Games
2. Internet Explorer
3. Media Features
4. Print and Document Services (if you do not print)
5. Tablet PC Components
6. Windows Gadget Platform
7. Windows Search
7. Các phần mềm hỗ trợ dọn dẹp, tăng tốc máy tính
Phần mềm dọn dẹp máy tính
Một công cụ được mình đánh giá khá cao trong việc dọn dẹp máy tính, cũng như các tính năng giúp cải thiện tốc độ máy tính là CCleaner.
Disk Defragmenters – Chống phân mảnh cho ổ cứng
Đây cũng là công việc tốt giúp tăng tốc độ do cải thiện việc truy xuất dữ liệu của ổ cứng. Bạn có thể dùng công cụ mặc định của Windows là Disk Defragmenters. Hoặc có thể dùng phần mềm khác cũng rất hay là: Defraggler
Trình dọn ổ mặc định của Windows: Disk Cleanup. Nếu bạn dùng CCleaner thì không cần dùng tới công cụ này nữa.
Kết luận
Hy vọng rằng các cách tăng tốc cho máy tính này sẽ hữu ích với bạn. Bạn không cần phải áp dụng tất cả các cách, và áp dụng giống hệt những gì mình nêu ra. Hãy tùy biến sao cho tối ưu nhất, và đơn giản với bạn nhất.
Ngoài ra khởi động lại máy khi cảm thấy chạy chậm và đơ có thể là giải pháp tạm thời nhưng hiệu quả để máy chạy tốt hơn.
Nguồn: ThuThuatMayTinh.vn
Các bình luận