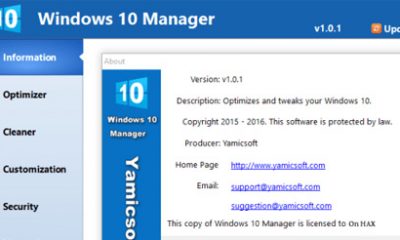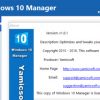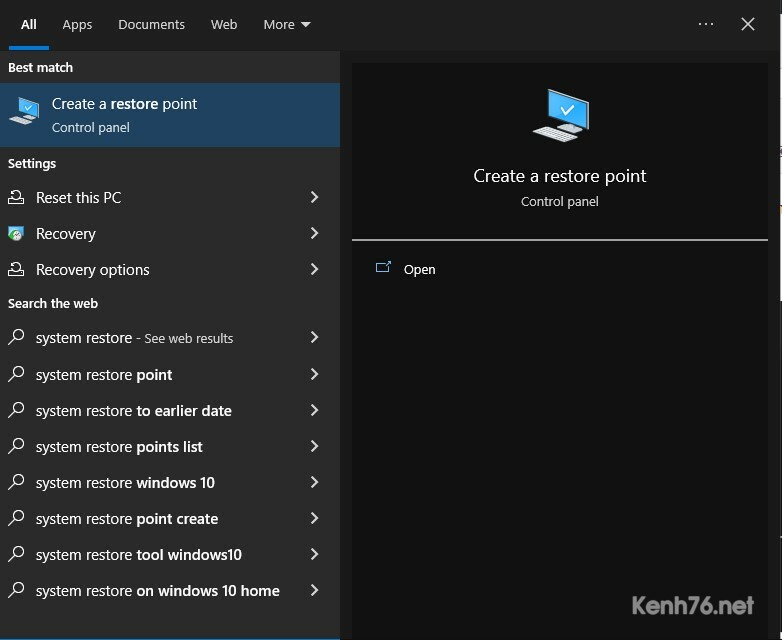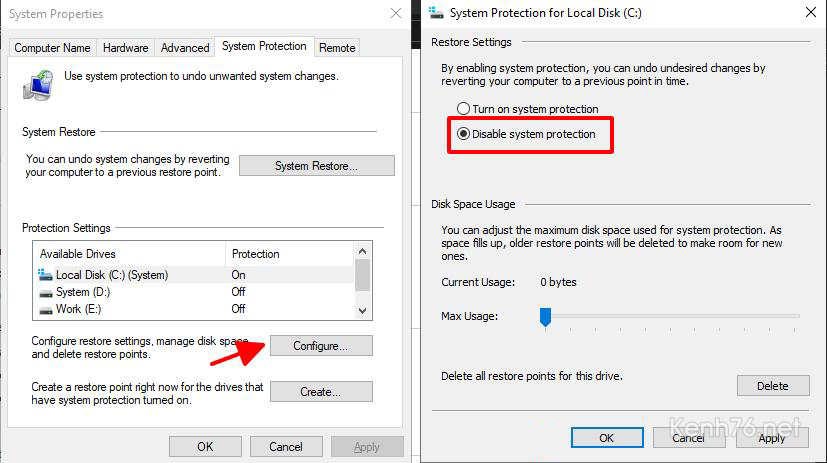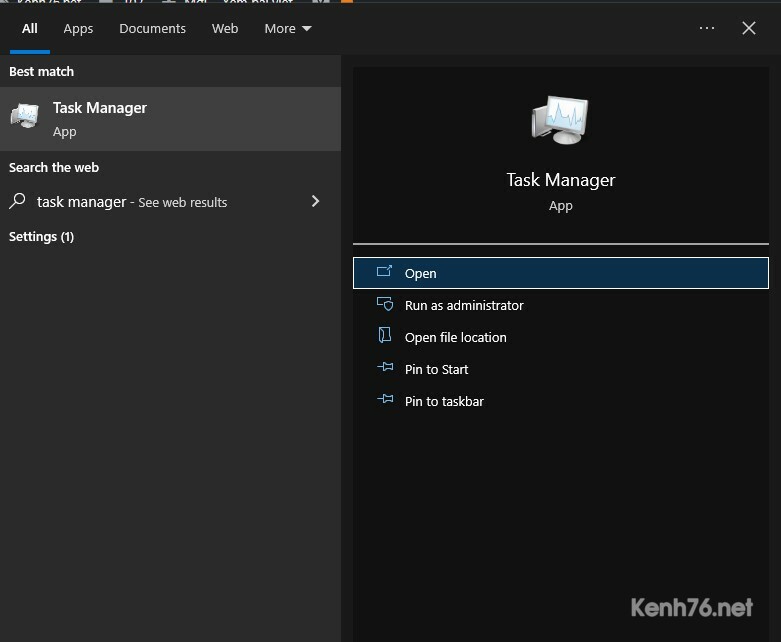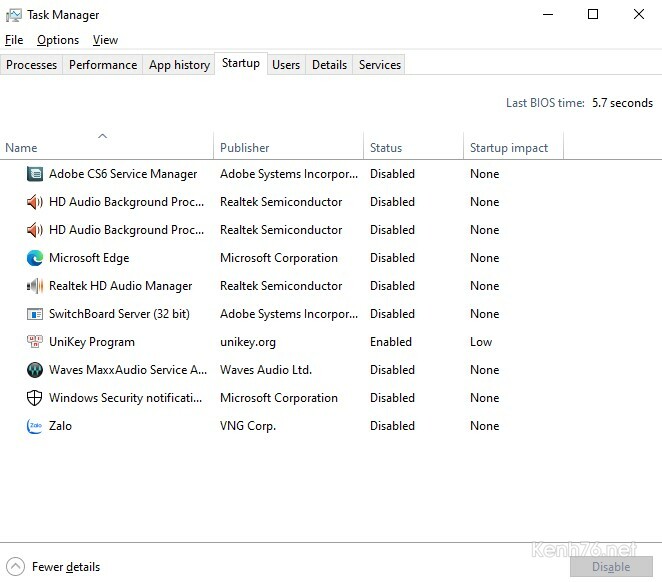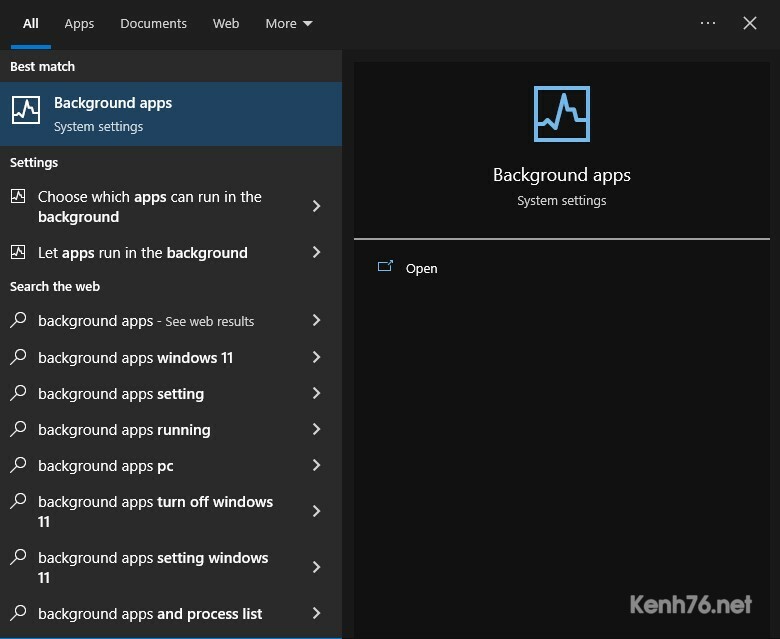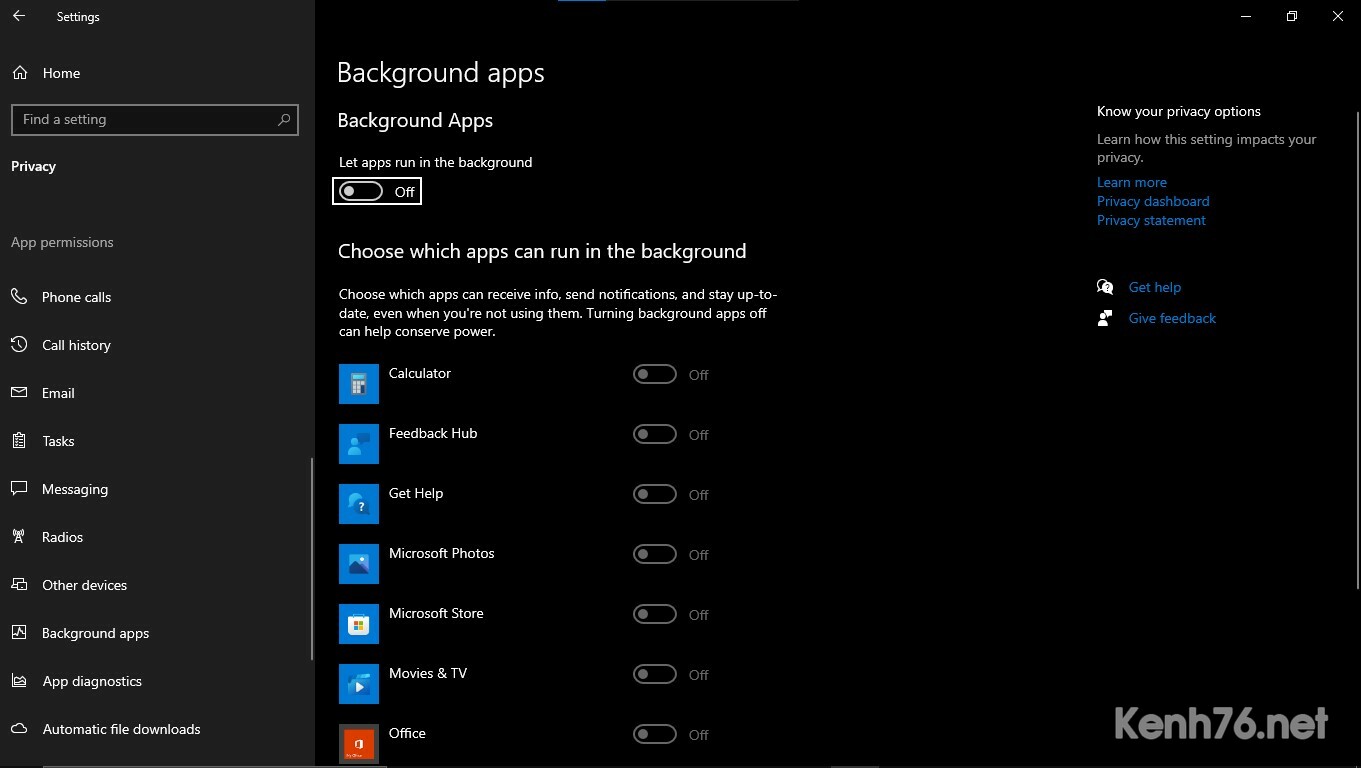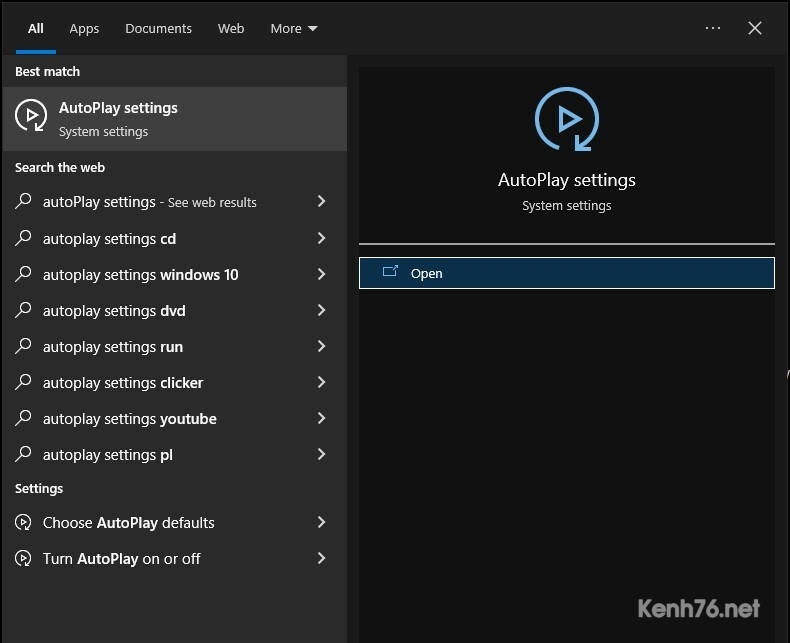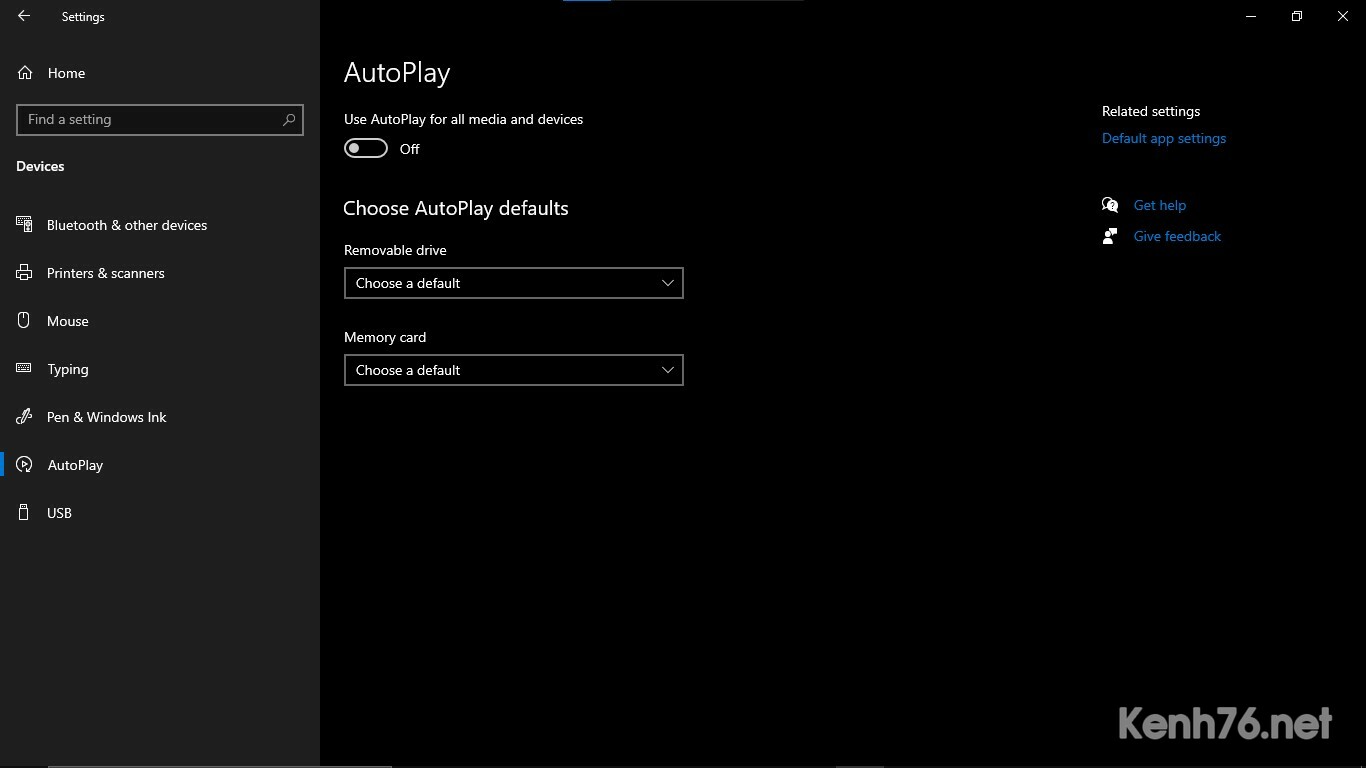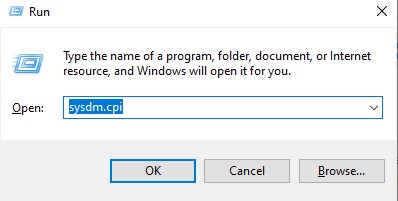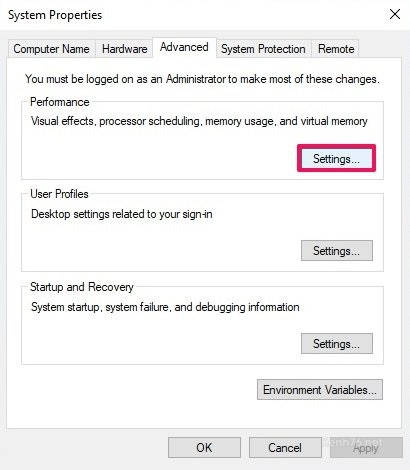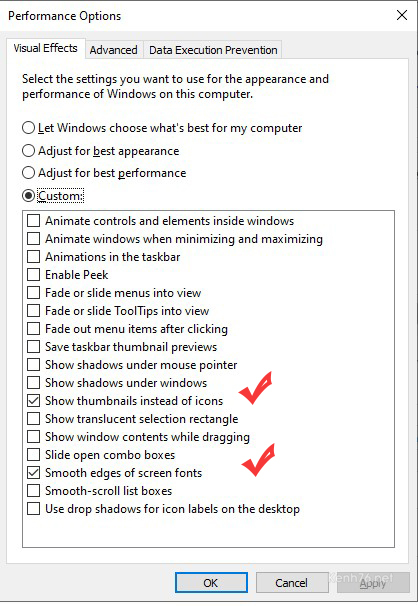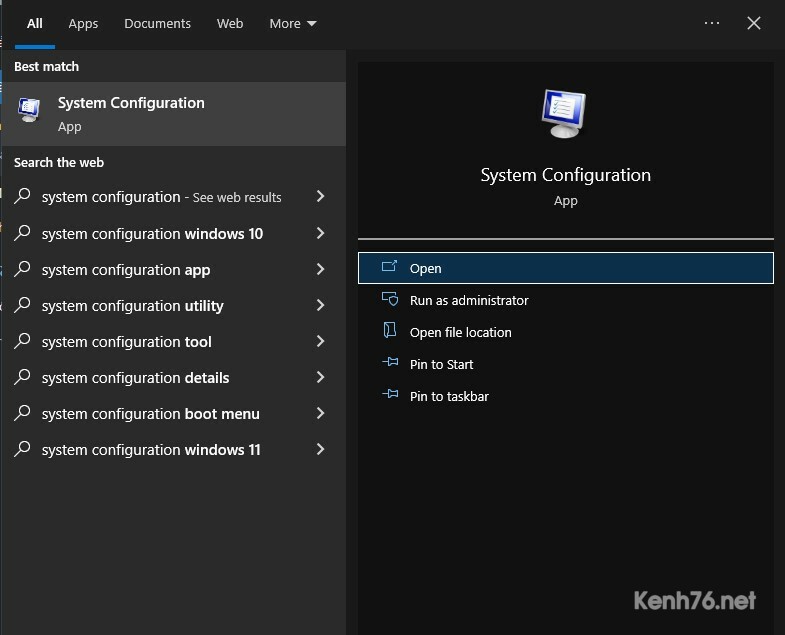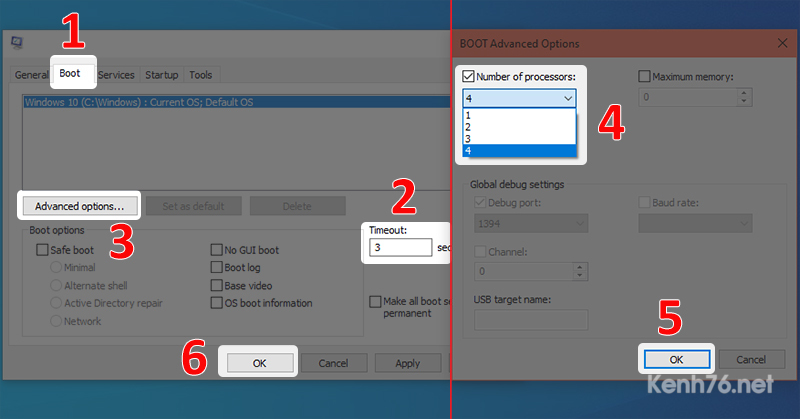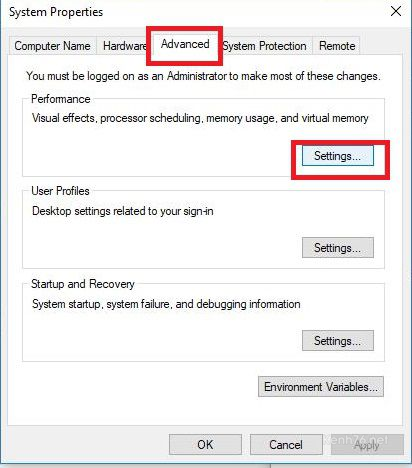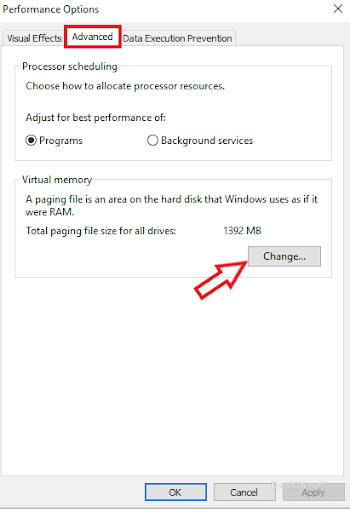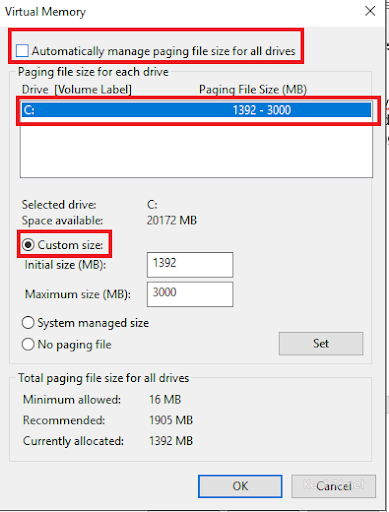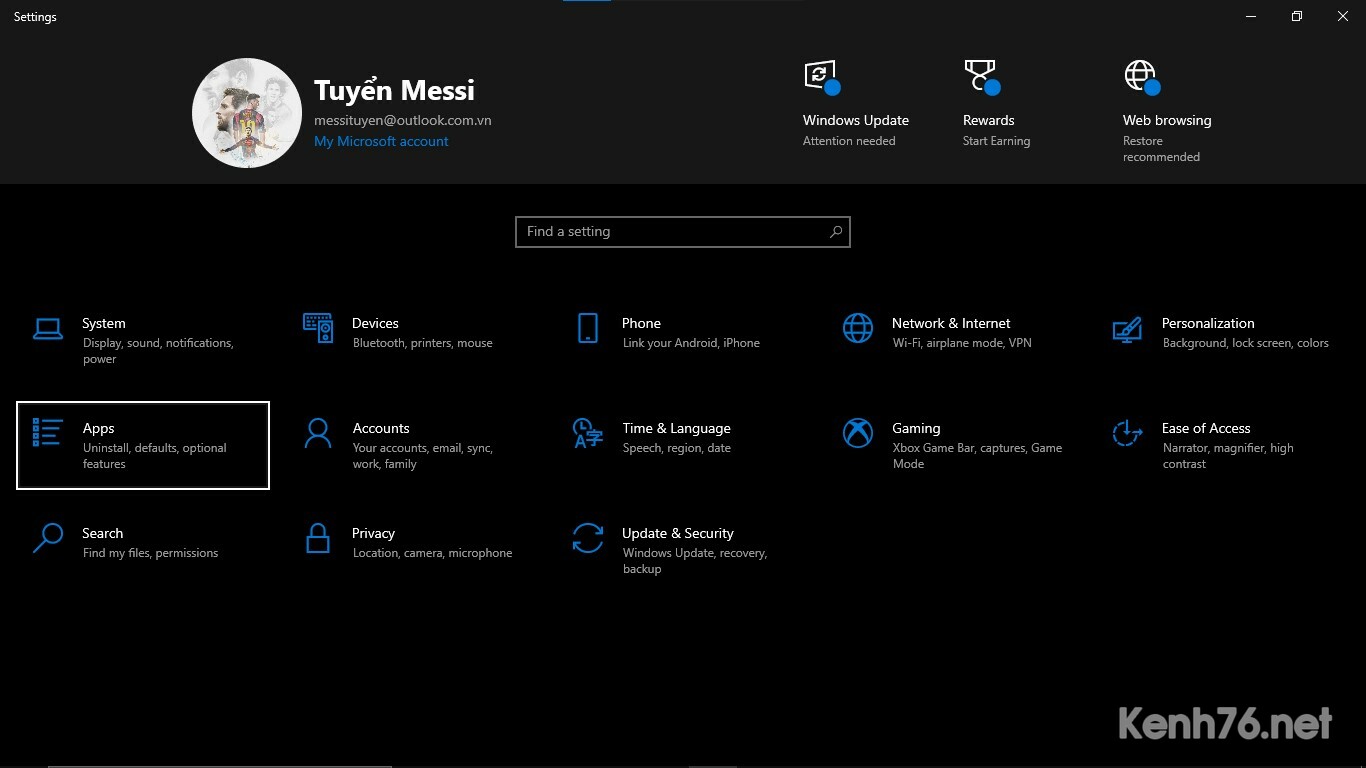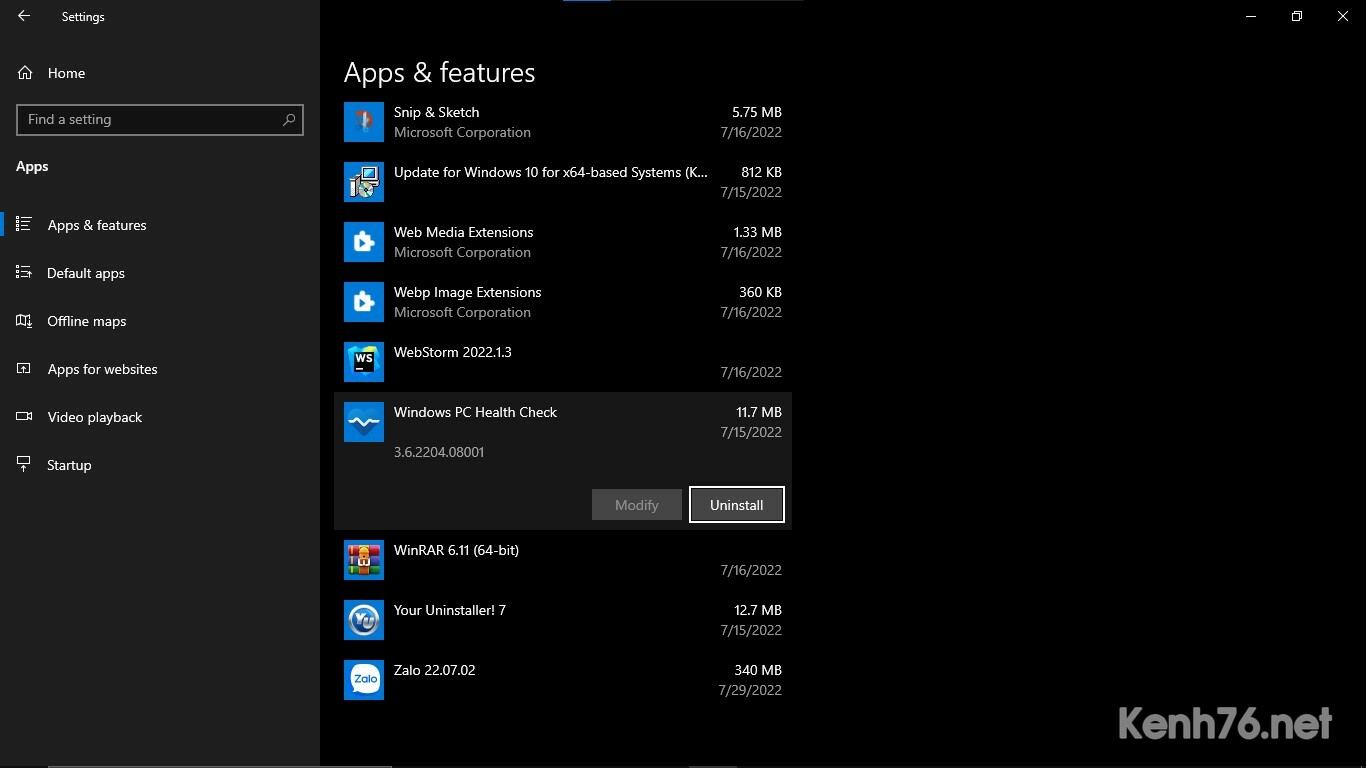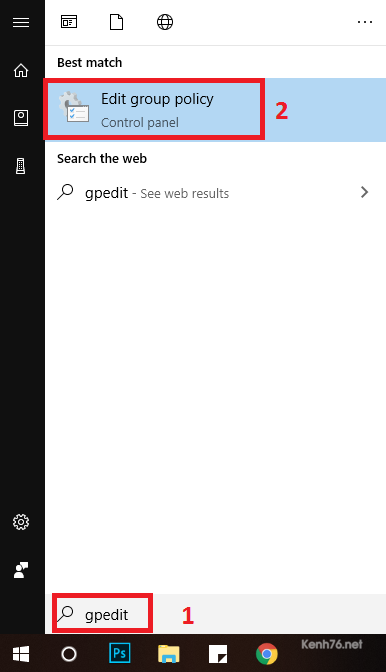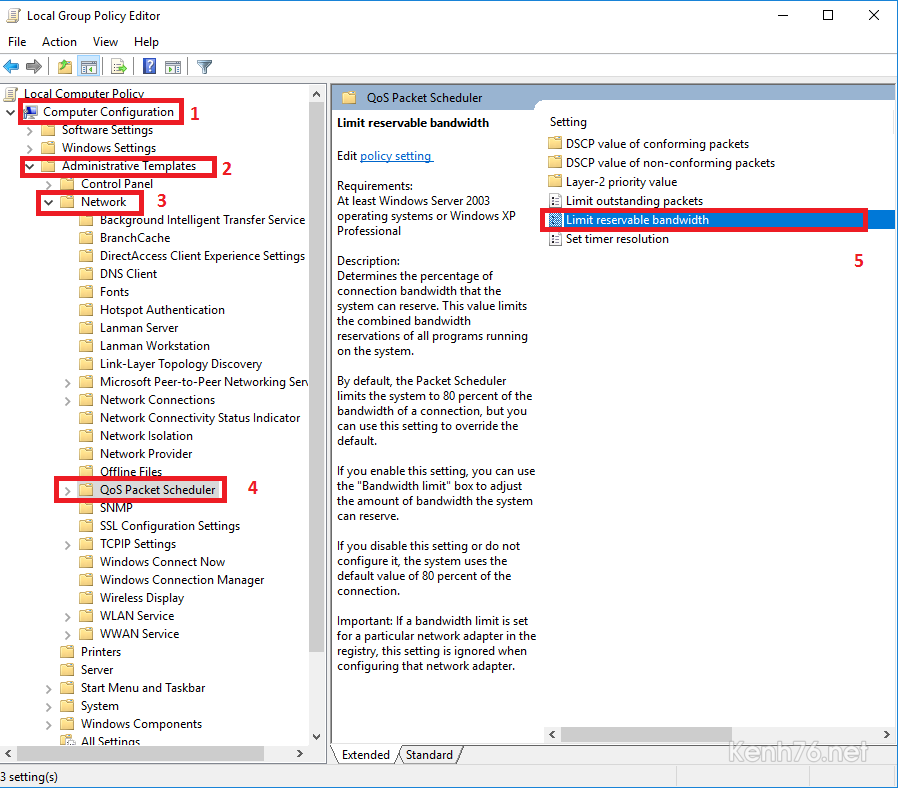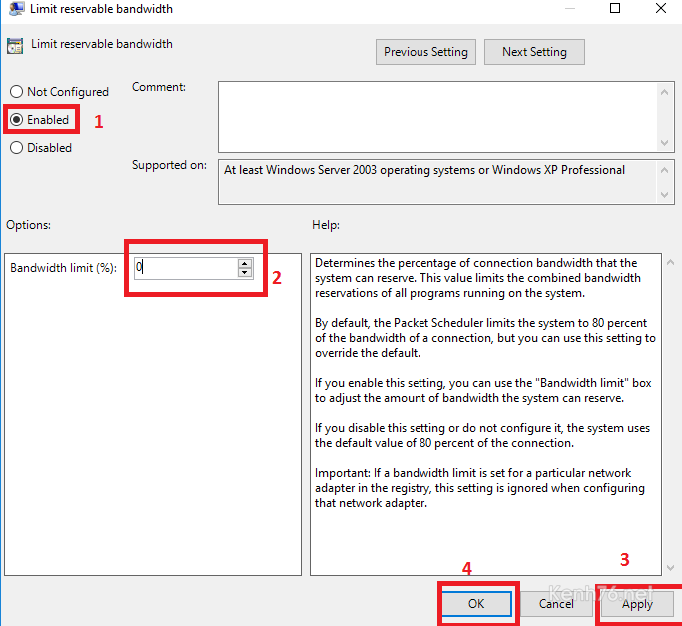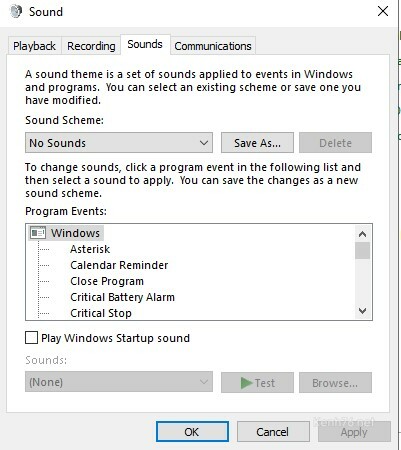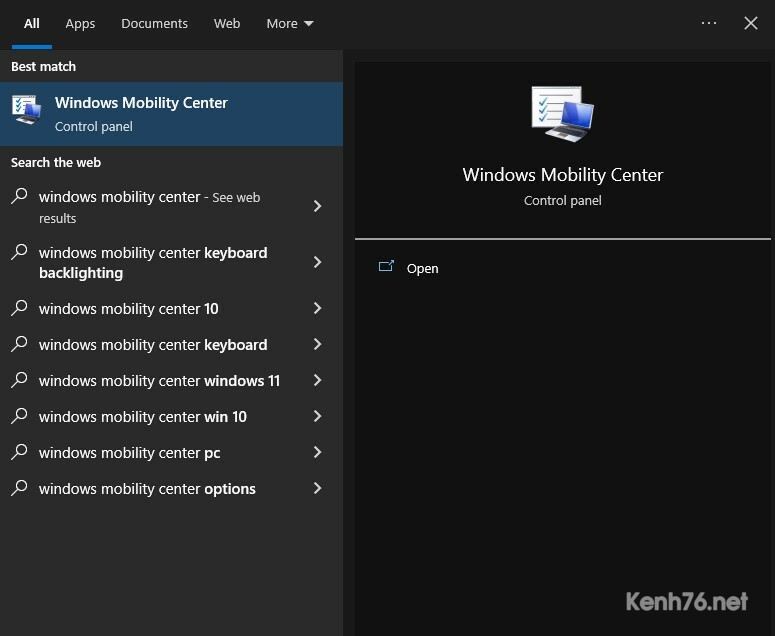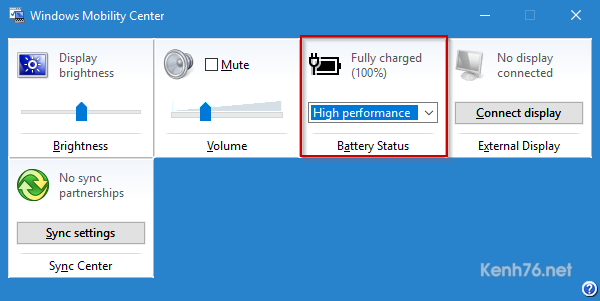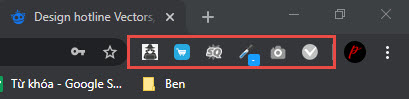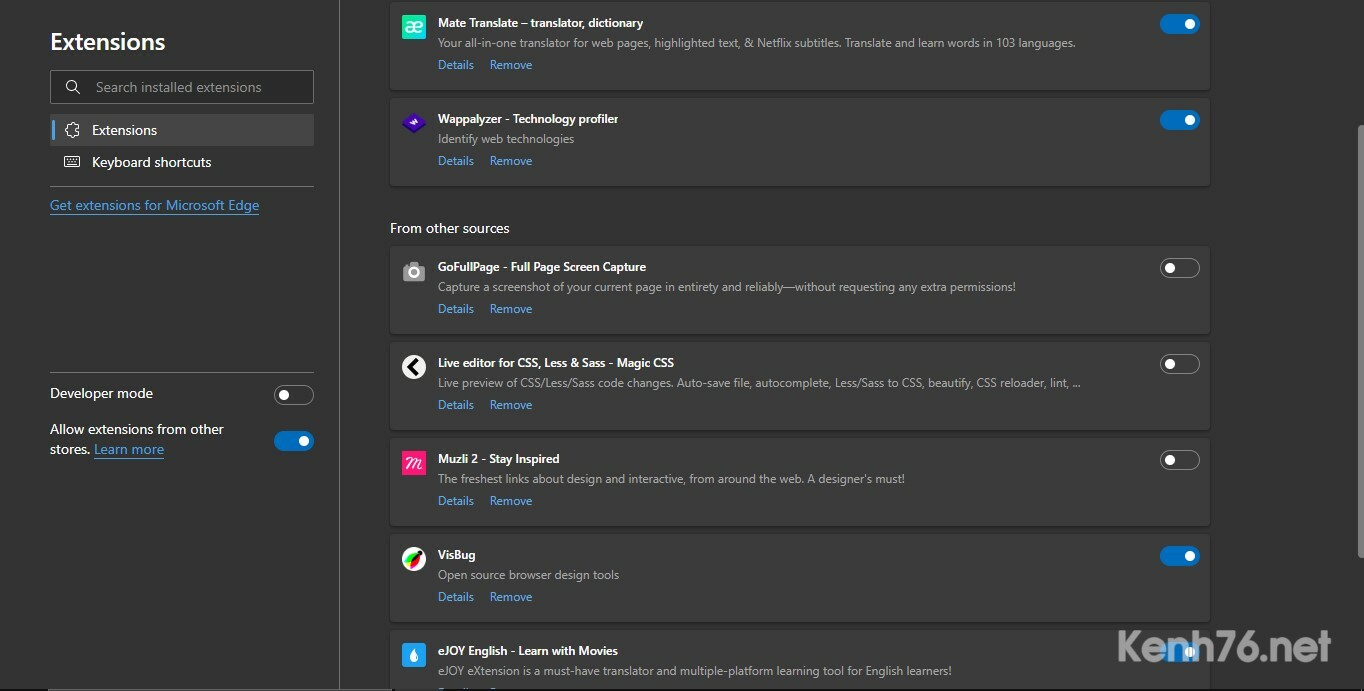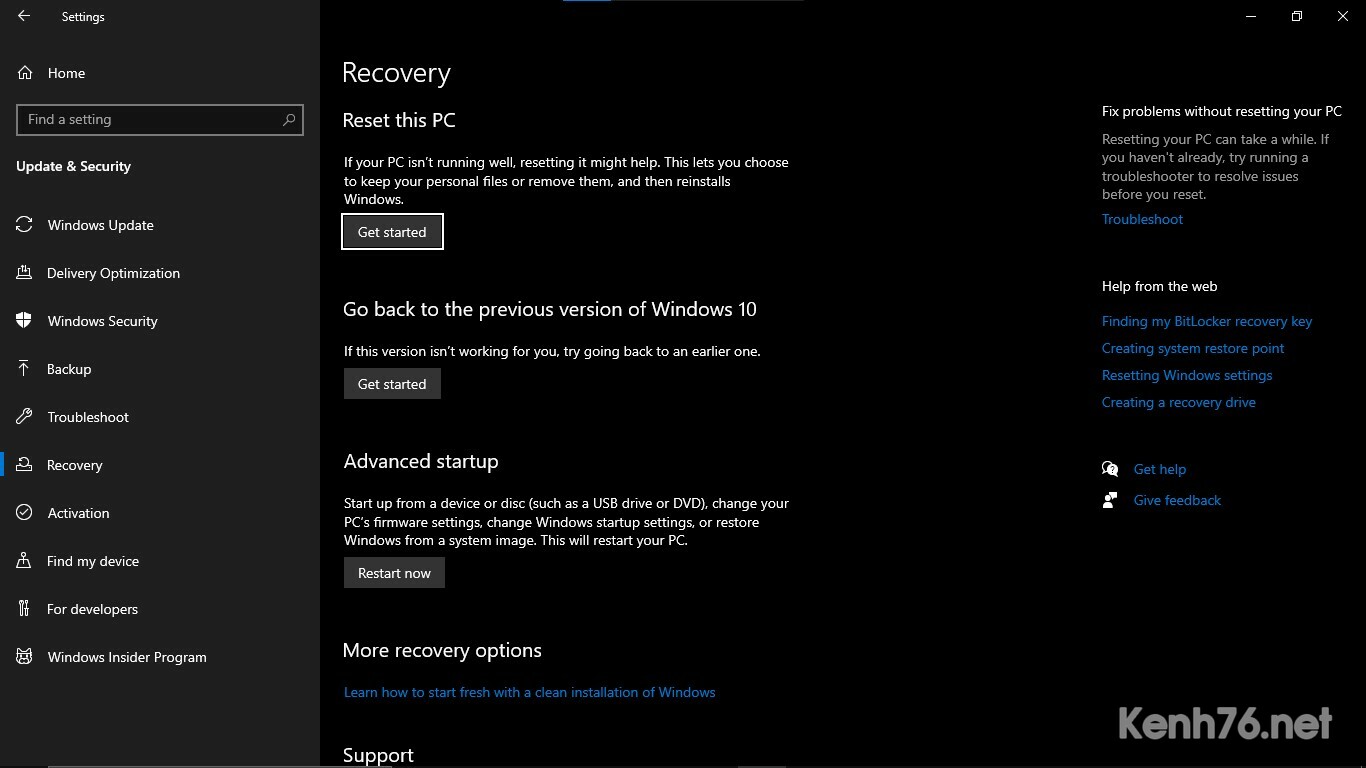Tăng tốc Win 10 – Chạy ngon hơn người yêu cũ
Tăng tốc Win 10 để hoạt động hiệu quả hơn là điều mong muốn của mọi người đặt biệt là dân công nghệ. Mặc dù Windows đã ra bản Win 11 nhưng nhiều người vẫn thích dùng Win 10. Vậy thì hãy cùng Kenh76.net tìm hiiểu các cách tăng tốc Win 10 để mượt hơn cả em người tình trong mộng nhé.
Vô hiệu hóa System Restore để tăng tốc Win 10
- System Restore là một tính năng trong Microsoft Windows cho phép người dùng khôi phục lại trạng thái máy tính của họ về thời điểm trước đó.
- Nếu bạn không muốn sử dụng chức năng System Restore thì nên tắt đi, để giải phóng bộ nhớ, dung lượng lưu trữ cũng như hạn chế các dịch vụ chạy ngầm của Windows 10.
Nhấn Windows + S. Nhập vào “System Restore” Chon Open
Click chọn Configure. Sau đó chọn Disable system protection trong cửa sổ hiện ra
Chọn Delete để xóa luôn Restore Points
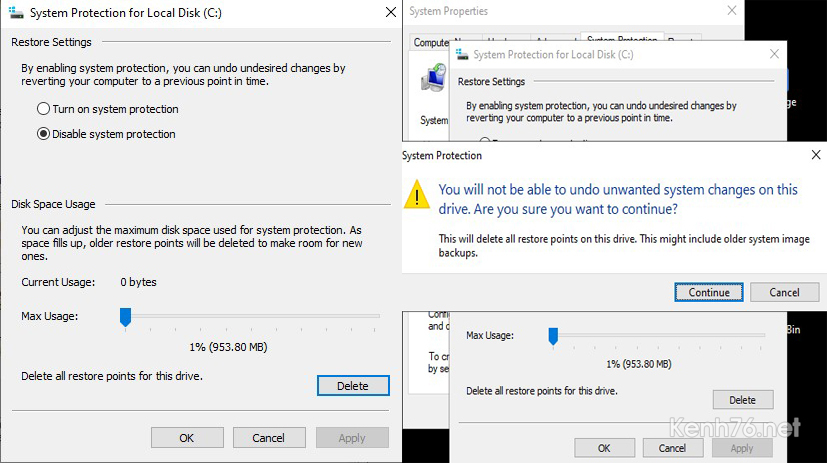 Như vậy, trạng thái chuyển trạng thái OFF ( tắt ) đồng nghĩa với việc bạn đã tăng tốc win 10 bằng cách tắt System Restore thành công. Lúc này bạn khởi động lại máy tính và xem thành quả.
Như vậy, trạng thái chuyển trạng thái OFF ( tắt ) đồng nghĩa với việc bạn đã tăng tốc win 10 bằng cách tắt System Restore thành công. Lúc này bạn khởi động lại máy tính và xem thành quả.
Tắt các chương trình khởi động cùng Windows
- Nhiều ứng dụng khi cài xong sẽ bắt hệ thống tự động khởi động khi bật máy. Điều này khiến việc khởi động máy tính bị chậm hơn rất nhiều, ngoài ra còn nhiều ứng dụng bạn không cần đến cũng được bật. Chính vì vậy, tắt những ứng dụng này đi sẽ làm 1 cách tương đối dễ dàng và hiệu quả để giúp bạn tăng tốc máy tính win 10 một cách nhanh hơn.
- Để tắt các ứng dụng khởi động cùng máy tính, bạn làm như sau:
Nhấn Windows + S. Nhập vào “Task Manager” Chon Open
Cửa số Task Manager hiện lên, bạn chuyển sang tab Startup. Chọn ứng dụng rồi Disable
Restrat máy đê cảm nhận
Tắt các dịch vụ đang chạy trong nền
Nhấn Windows + S. Nhập vào “Background Apps” Chon Open
Bấm Off các ứng dụng chạy nền không cần thiết
Tắt Auto Play
- AutoPlay kiểm tra nội dung thiết bị lưu trữ hoặc phương tiện kết nối với máy tính (USB, CD…) và theo loại nội dung (nhạc, video, phần mềm).
- AutoPay và Autorun là tính năng hữu dụng, tuy nhiên nó tiềm ẩn rủi ro cho máy tính.Vậy nên tắt Auto Play để máy tính được an toàn
Nhấn Windows + S. Nhập vào “AutoPlay settings” Chon Open
Bấm Off để tắt
Đóng tất cả cửa sổ và khởi động lại máy tính của bạn.
Tăng tốc win 10 bằng cách tắt Visual Effect
- Nếu bạn để ý, hệ điều hành Windows 10 có giao diện rất đẹp và bắt mắt hơn so với các hệ điều hành trước đó. Điều này là do Win 10 được cài đặt với các hiệu ứng lỉnh kỉnh ngốn rất nhiều tài nguyên máy tính.
- Do đó, để tăng tốc win 10, chúng ta nên tắt bớt các hiệu ứng không cần thiết trên Windows 10 bằng các bước dưới đây:
Bấm Window + R rồi gõ sysdm.cpl Chọn Ok
Khi hiện ra cửa sổ System, bạn sẽ nhấn vào mục Advanced và chọn Settings.
Cửa sổ Performance Options xuất hiện. Nhấp vào tùy chọn Custom
Nhấn OK để lưu các thay đổi.
Sử dụng ổ cứng SSD thay vì HDD
-
- SSD (Solid State Drive) là một loại phương tiện lưu trữ dữ liệu liên tục trên bộ nhớ flash trạng thái rắn.
- So với HDD, ổ cứng SSD là một sự nâng cấp xứng đáng, khi:
- Giảm thời gian mở ứng dụng, khởi động máy,… nâng cao năng suất làm việc của máy tính. Vì SSD có tốc độ đọc ghi nhanh hơn HDD 2 lần, thậm chí tới 10 lần, đạt từ 550MB/s đến hàng ngàn MB/s
- Cho khả năng chống sốc cao, hoạt động ổn định, giảm tỷ lệ hư hỏng, an toàn cho dữ liệu.
- Vì là thể rắn nên hoạt động không gây ồn, cũng như ít tỏa nhiệt, tiết kiệm điện hơn.
Nâng Cấp RAM Laptop
- RAM (Random Access Memory) là bộ nhớ truy xuất ngẫu nhiên. Khi mở một phần mềm trên Laptop thì dữ liệu sẽ được truyền tải từ ổ đĩa cứng lên RAM
- Đa nhiệm mượt mà
- Hiệu suất của laptop được tăng lên đáng kể
- Các thao tác trên web nhanh hơn.
- Chơi game mượt mà hơn.
- Làm việc trên mạng hiệu quả

Tăng tốc độ khởi động Windows
- Khởi động Windows hay booting là một quá trình tải hay tự mồi (bootstrapping) để khởi động sự làm việc của hệ điều hành.
- Ta có thể tăng tốc độ khởi động máy tính bằng cách thiết lập lại thời gian BOOT.
Bấm Windows + S Nhập “System Configuration” Chọn Open
Mở thẻ Boot > Ở ô Timeout nhập “3” > Chọn Advanced options… > Tại ô Number of processors (Khai báo số lõi CPU có thể chạy) chọn “4“
Chọn OK > Nhấn OK lần nữa để hoàn tất.
Set thêm RAM ảo cho máy tính
- RAM ảo (Virtual Memory) có thể hiểu là bộ nhớ mô phỏng theo RAM vật lý, hệ điều hành lấy một phần dung lượng của ổ cứng máy tính để làm RAM ảo.
- Set thêm RAM ảo giúp các phần mềm đang cần RAM có thêm bộ nhớ để hoạt động ổn định, hiệu quả hơn.
Bấm Window + R rồi gõ sysdm.cpl Chọn Ok
Nhấp chuột vào Advanced, và ở phía dưới mục Performance hãy chọn nhấp vào Settings.
Nhấp chuột vào Advanced Chọn Change
Tắt Automatically manage paging file size of all drives. Sau đó chọn Custom size và nhập Initial size và Maximum size.
Bấm Ok. Restrat lại máy
Gỡ cài đặt Ứng dụng không cần thiết
Bấm Windows + I Chọn Apps
Chọn ứng dụng không cần thiết để Uninstall
Tối đa hóa băng thông mạng cho Windows 10
- Theo mặc định của Windows 10, tùy chọn giới hạn băng thông có thể đặt trước không được cấu hình. Vì vậy hệ điều hành sẽ tự động giữ lại từ 20% đến 30% băng thông cho hệ thống. Băng thông này được sử dụng cho các mục đích khác như cập nhật Windows, điều khiển máy tính của người dùng, …
- Khi bạn sử dụng hết băng thông Internet của nhà mình, tức là bạn chỉ có thể sử dụng 70-80% băng thông của mình dẫn đến mạng lag. Nếu bạn không muốn điều đó xảy ra, hãy cải thiện băng thông mạng gia đình của bạn bằng cách thay đổi tùy chọn giới hạn băng thông có thể dự trữ. Điều này sẽ giúp bạn sử dụng hết 100% tốc độ Internet của bạn.
Tắt hiệu ứng âm thanh
- Bạn không thích những âm thanh của hệ thống hoặc các ứng dụng cứ liên tục phát ra khiến bạn mất tập trung.
- Tắt hiệu ứng âm thanh bằng cách: Bạn mở Control Panel, chọn Sound > Mở thẻ Sounds > Dưới dòng Sound Scheme, ấn vào mũi tên sổ xuống và chọn No Sounds > Nhấn OK.
Áp dụng chế độ công suất tối đa
- Chuyển sang chế độ High Performance là một cách cải thiện được hiệu suất của máy tính.
Cắt giảm tiện ích mở rộng trên trình duyệt trên Windows 10
- Google Chrome được coi là một trong những nguyên nhân chính khiến cho máy tính bị chậm. Trình duyệt càng ngày càng tiêu tốn nhiều RAM trong khi máy tính của bạn nếu chỉ có 2GB hoặc 4GB RAM thì thực sự là một cực hình cho hệ thống để xử lý. Chính vì vậy, những tiện ích được cài trong Google Chrome nếu không cần thiết thì bạn nên xóa nó đi.
Tắt hoặc Remove tùy theo nhu cầu của bạn
Dọn dẹp ổ đĩa
- Dọn dẹp ổ dĩa cũng là cách để tăng tốc windows.
- Dùng Disk Cleanup trong Windows hoặc phần mềm Ccleaner
Reset This PC
- Nếu tất cả các mẹo trên không giúp bạn cải thiện hiệu suất cho Windows 10, thì giải pháp cuối cùng là reset lại hệ thống của bạn.
- Tùy chọn này sẽ cho bạn cấu hình mới được cài đặt trên hệ thống. Lưu ý rằng mặc dù điều này sẽ không gây hại cho các file đã lưu của bạn, nhưng bạn vẫn sẽ không tìm thấy phần mềm và cấu hình cũ của mình nữa.
Ngoài ra bạn có thể tham khảo kênh Chu Đặng Phú để biết thêm
Chúc mọi người tăng tốc Win 10 thành công
Các bình luận