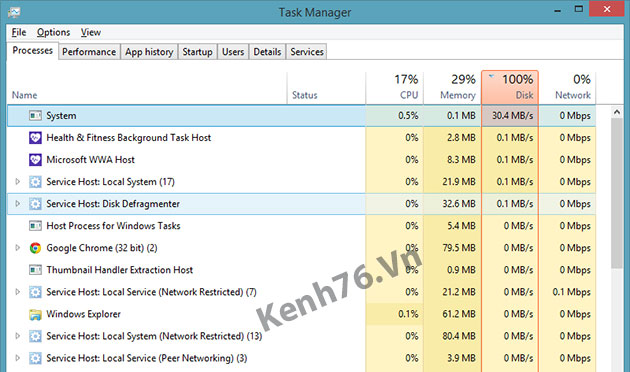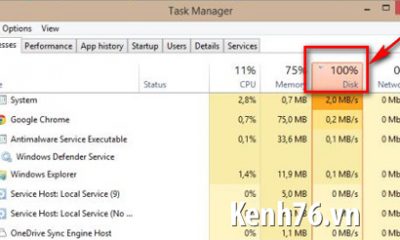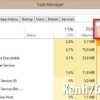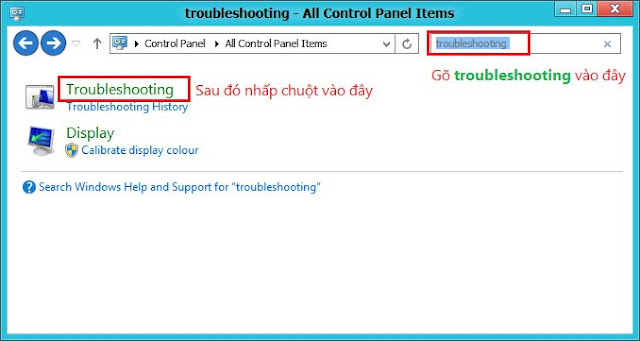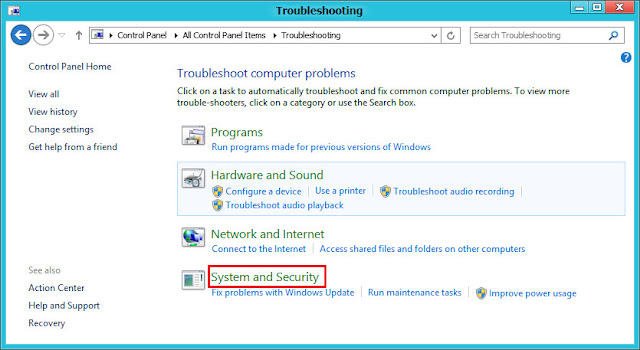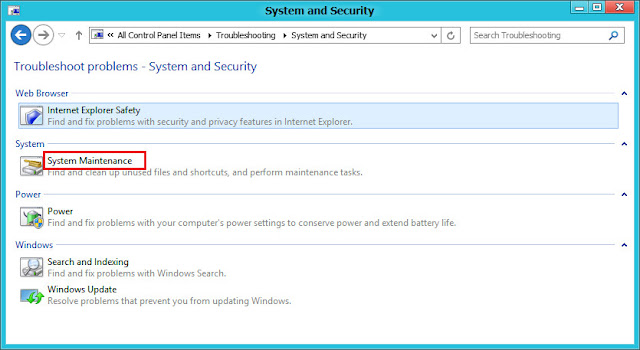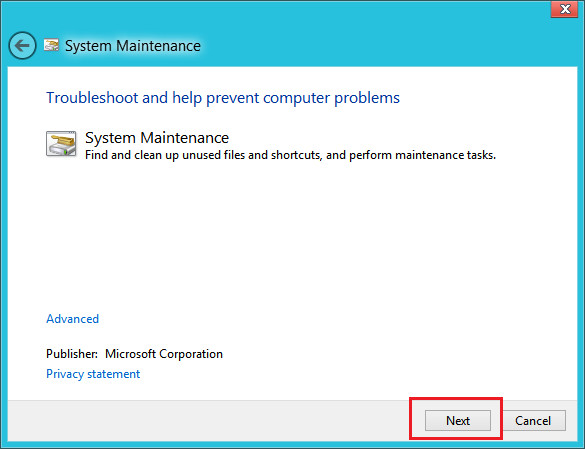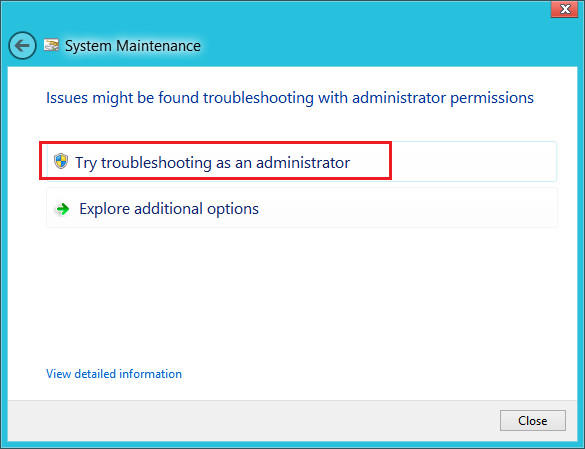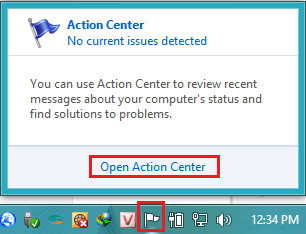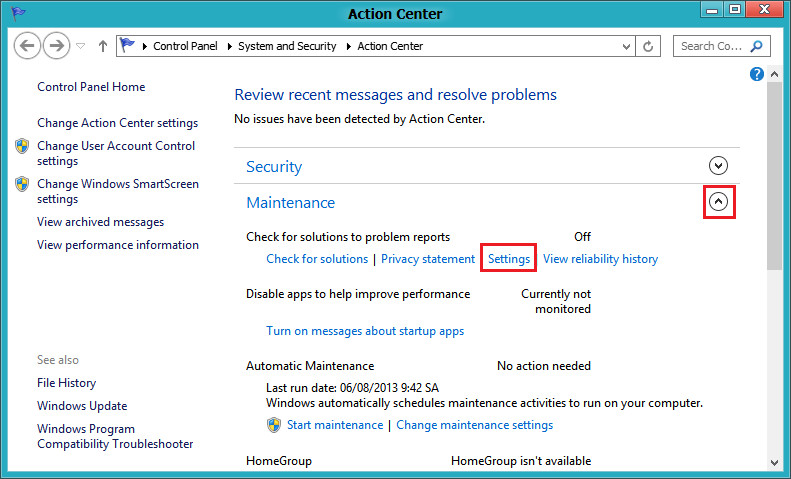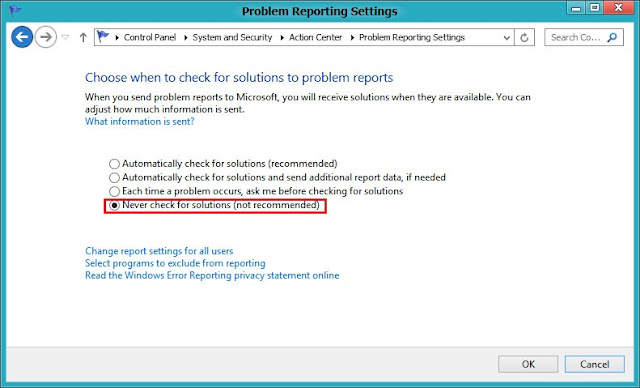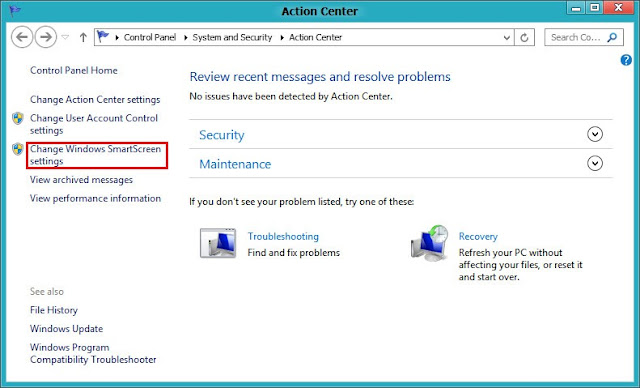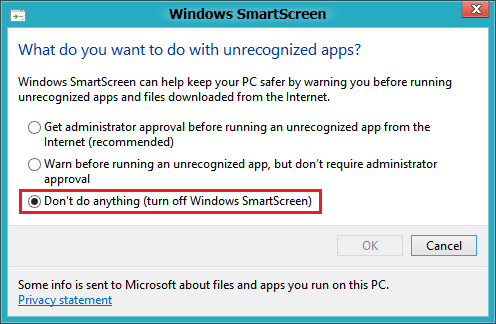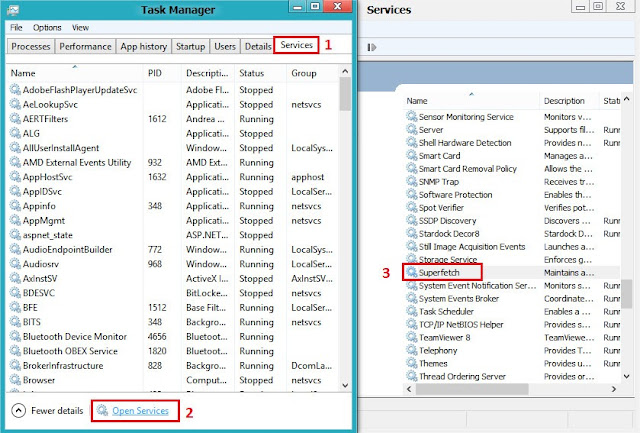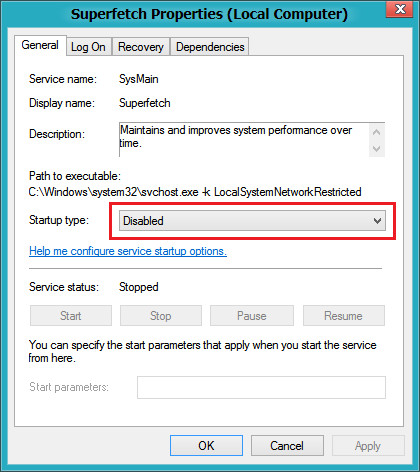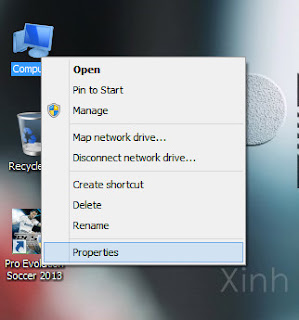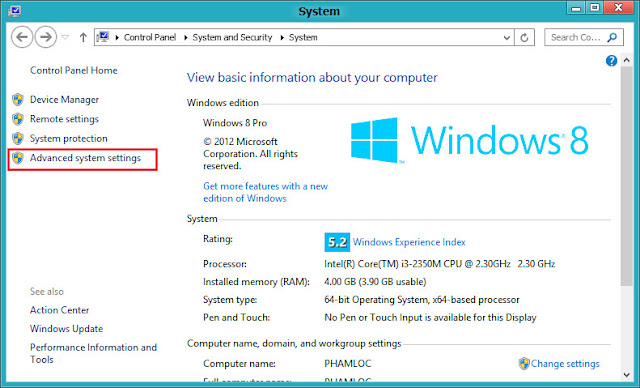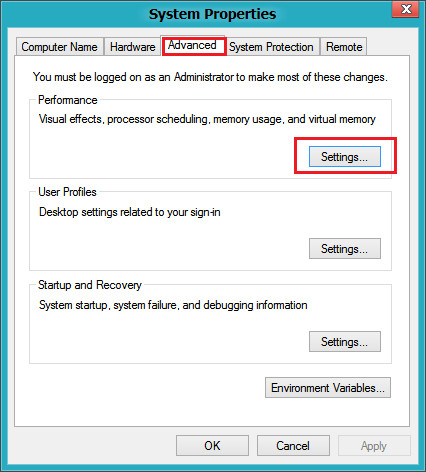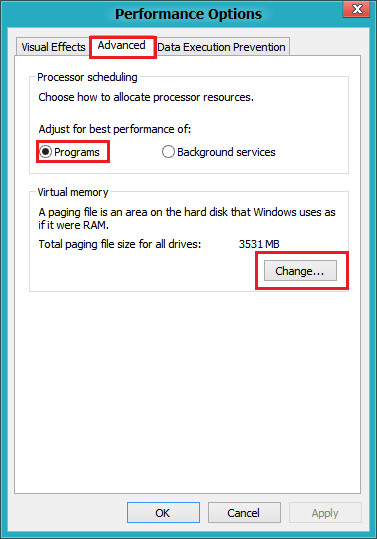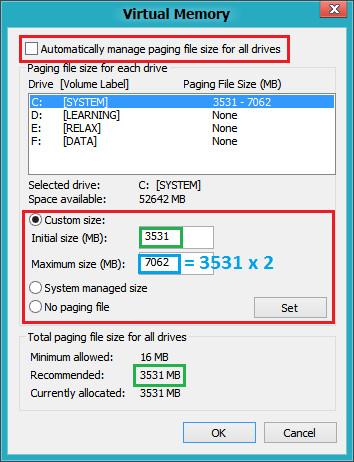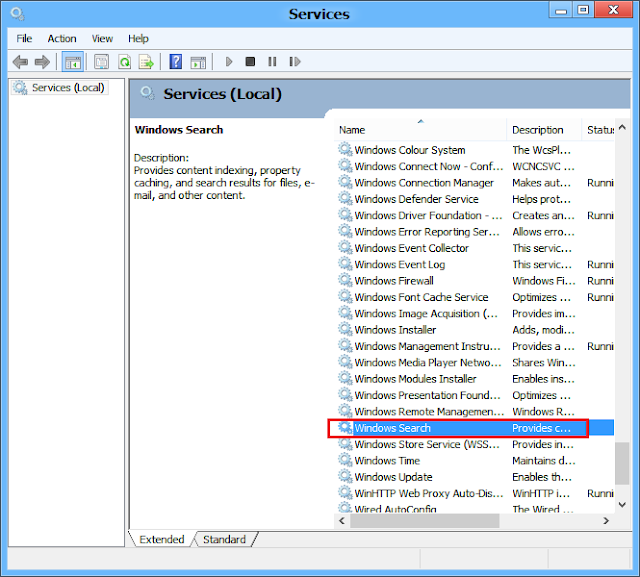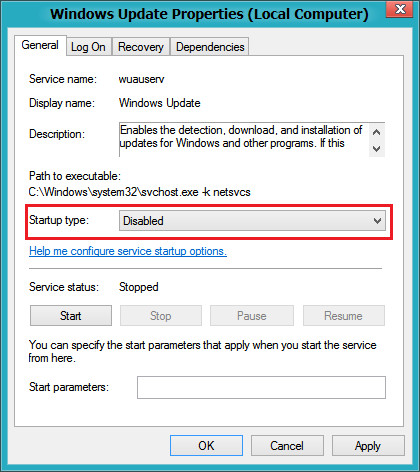Nếu bạn đang sử dụng Windows 8 hoặc Win 8.1 thì ắt hẳn sẽ thấy rằng lúc khởi động hoặc đang dùng thì máy đột nhiên chậm lại, rất nóng máy, kiểm tra Task Manager thì thấy rằng Disk 100% liên tục trong khi bạn chẳng làm gì. Hôm nay xin được mạn phép tìm ra nguyên nhân và chia sẻ một số giải pháp cá nhân giúp bạn khắc phục hiện tượng này:
Chương trình antivirus cài sẵn trên Windows 8, Windows 8.1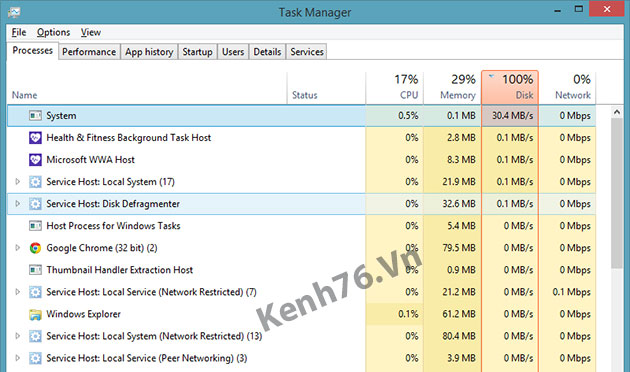
Kể từ Windows 8, Microsoft đã tích hợp sẵn một phần mềm Antivirus cho hệ điều hành của mình có tên Windows Defender, chương trình này hoàn toàn miễn phí và nếu bạn là một người dùng phổ thông thì có thể dùng phần mềm này mà không cần phải cài thêm chương trình diệt virus khác mà máy tính bạn vẫn an toàn.
Tuy nhiên, một nhược điểm của chương trình này là nó gây ra lỗi 100% Disk khó chịu cho Windows, Khi 100% disk là defender đang tiến hành quét virus định kỳ. Đặc biệt, mỗi khi bạn duyệt tập tin (mở thư mục), hoặc copy file, defender đều quét qua tập tin đó.
Vì vậy giải pháp ở đây là bạn hãy cài phần mềm diệt virus khác, khi đó Windows Defender sẽ bị khóa và tắt.
Tiếp theo hãy làm theo những bước dưới đây nhé các bác (không cài anti-virus khác cũng không sao nhé )
1/ Xử lý phần Troubleshooting
Vào Control Panel, gõ Troubleshooting trên ô tìm kiếm và chọn vào Items Troubleshooting
Cửa sổ hiện ra, nhấn vào System and Security
Cửa sổ mới hiện ra, chọn vào Systam Maintenance
Thông báo hiện ra, bạn chọn Next như hình:
Sau đó cứ để cho máy nó làm việc khi xuất hiện thông báo Systam Maintenance như hình thì nhấn vào mục Try troubleshooting as an administrator
Và chờ cho nó chạy miết đến khi nào có chữ Close thì nhấp vào. Xong!
2/ Tắt Maintenance
Mở Action Center bằng cách click trái chuột vào lá cờ ở dưới Taskbar góc dưới bên phải, chọn Open Action Center.
Tiếp theo click chuột vào mũi tên đánh dấu đỏ cho hướng lên như hình để hiện chi tiết hơn phần thiếp lập Maintenance. Chọn Setting như hình:
Sau đó, tick vào lựa chọn: Never check for solutions (nốt recommended)
Chọn OK. Xong thao tác.
3/ Tắt Windows SmartScreen
Cũng như tắt Maintenance, bạn vào Action Center như thao tác 1, sau đó nhìn sang phía trên trái có mục Change Windows SmartScreen Settings, click chuột vào mục này:
Sau đó chọn Don’t do anything (turn off Windows SmartScreen) như hình:
Chọn OK. Xong thao tác.
4/ Tắt Service Super fetch
Khởi động Task Manager (có thể dùng tổ hợp phím nóng: Ctrl + Shift + Esc). Chuyển qua tab Service, chọn Open Service. Cửa sổ Services hiện ra, lăn xuống tìm dịch vụ Super fetch:
Nhấp đôi chuột vào Super fetch, chọn Disable như hình:
Chọn OK > Apply. Xong thao tác.
5/ Thiết lập thêm RAM ảo
Nhấn phải chuột vào Computer chọn Properties:
Chọn Advanced system settings.
Qua tab Advanced, mục Performance chọn Settings:
Qua tab Advanced, tick vào Programs, chọn Change:
Bỏ dấu tick ở Automatically manage paging file size for all drives.
Chọn ổ đĩa cài Hệ điều hành của bạn, thường là ổ C, như trong hình là ổ C: SYSTEM của mình.
Tick vào Custom size, nhìn xuống phía dưới mục Recommended mình đánh dấu xanh, nhập con số đó vào Initial size phía trên, ở đây của mình là 3531 MB. Còn mục Maximum size bạn lấy dung lượng ở Initial size nhân 2 lần lên, ví dụ của mình thì sẽ là 3531MB x 2 = 7062MB
Chọn OK. Xong thao tác 4.
6/ Tắt Service Windows Search
Thực hiện các bước như tắt Service Super fetch, nhưng trong cửa sổ Services, thay vì đi tìm Super fetch thì bạn tìm Window Search
Click đúp chuột vào dịch vụ Windows Search, tại Startup type, chọn Disable.
7/ Một số lưu ý cực kỳ quan trọng
Phần này cực kỳ quan trọng nên mình mong các bạn cố gắng đọc đến mục 7 này. Sau khi đã làm hết 6 cách trên, các bạn cần lưu ý một số trường hợp thế này:
– Lỗi Full Disk xảy ra khi máy mới khởi động được 1, 2 phút: Điều này cực kỳ bình thường nhá các bạn, nên lúc đó đừng có quýnh lên. Bạn cứ chờ khoảng 5 phút sau, máy sẽ bình thường trở lại.
– Lỗi Full Disk xảy ra khi mở 1 ứng dụng nặng, hoặc nhiều ứng dụng cùng lúc: Cái này cũng bình thường luôn, bạn cứ chờ khoảng 2, 3 phút sau khi phần mềm hoạt động. Disk sẽ quay về trạng thái bình thường, hoặc cao hơn bình thường chút xíu.
– Nếu bạn dùng Windows 8 hay Windows 8.1, bạn nên thường xuyên Restart máy. Lý do: Windows 8 và Windows 8.1 mặc định mở tính năng Fast Startup, chính vì vậy sau một thời gian chỉ chọn Shutdown tắt máy mà không Restart, máy sẽ có tình trạng đơ đơ, lag lag, và lỗi Full Disk xuất hiện. Cách khắc phục là Restart lại máy thôi.
– Nếu đã làm tất cả 6 cách phía trên và không xảy ra 3 trường hợp ở cách 7 này mà máy của bạn cứ vấn Full Disk thường xuyên. Bạn hãy check update của máy bạn nhá. Vào Control Panel > Windows Update. Nếu máy bạn tắt Update thì không cần quan tâm cái này. Còn nếu máy bạn bật tính năng Update thì hãy check và update cho máy của bạn. Khi update xong, khởi động lại máy là OK.
Mình đã áp dụng những kinh nghiệm ở trên và máy mình chưa 1 lần Full Disk kéo dài, máy xài rất ổn định.
Chúc bạn thành công và không còn lỗi Full Disk 100% ^^ !!