Cách kiểm tra sửa lỗi USB Flash và nạp lại Firmware cho USB
Hướng dẫn cách kiểm tra sửa lỗi USB Flash và nạp lại Firmware cho USB
Đã vài lần nghịch USB bị lỗi và cũng là rảnh rỗi chia sẻ chút học hỏi được trên mạng, hôm nay tiện thể mua cái USB Kingston DataTraver 8G thì mình hướng dẫn bạn nào chưa biết về cách kiểm tra tốc độ đọc/ghi của USB Flash đồng thời xem thông tin chip nhớ cũng như nạp lại Firmware USB cho nó nếu cần.
Và tệ nhất là USB 4G, 8G, 16G mà chỉ chép được có vài trăm Mb là hết, có cái chép vào được mà lúc đọc ra thì lỗi dữ liệu (sản phẩm USB dung lượng ảo của hàng Trung Quốc bấy lâu nay – mình ngày xưa lần đầu được sử dụng máy tính và bố mẹ cho mua chiếc USB đã dính phải hàng này).
 -> Mình cũng đã từng nạp FW mấy lần cho mấy cái USB và thấy rất khả quan – lại dùng ngon, đã có ít nhiều bài viết trên mạng mình đọc và tham khảo tích luỹ lại. Nhưng suy cho cùng bài viết cũng đã cũ, cũng đã lâu do vậy việc cách thức thao tác làm nó cũng khác đi đôi chút.
-> Mình cũng đã từng nạp FW mấy lần cho mấy cái USB và thấy rất khả quan – lại dùng ngon, đã có ít nhiều bài viết trên mạng mình đọc và tham khảo tích luỹ lại. Nhưng suy cho cùng bài viết cũng đã cũ, cũng đã lâu do vậy việc cách thức thao tác làm nó cũng khác đi đôi chút.
-> Hi vọng với bài viết này cùng những hướng dẫn và hình ảnh chi tiết mọi người sẽ nắm bắt được nhanh cách làm, thao tác nó chuẩn luôn.
Ở đây hiện tại mình có 1 cái USB Kingston DataTraveler SE9 – 8GB
Tiện thể khoe ảnh ==>
Bài viết sau đây chia làm 2 phần chính:
I/ Phần 1: Kiểm tra tốc độ đọc/ghi của USB Flash
II/ Phần 2: Cấu tạo và cách thức sửa lỗi mềm USB (Nạp Firmware USB Flash các dòng khác nhau)
III/ Phần 3: Một số lỗi thường gặp (cách sửa liên quan đến phần cứng)
PHẦN I: KIỂM TRA TỐC ĐỘ READ/WRITE USB FLASH
Các bước kiểm tra thì đơn giản là dùng phần mềm để check speed read/write (benchmark)
Một số phần mềm mình được biết và tham khảo trên mạng có thể tổng hợp lại nhanh nội dung bằng cách viết của mình như sau:
- USB Flash Benchmark

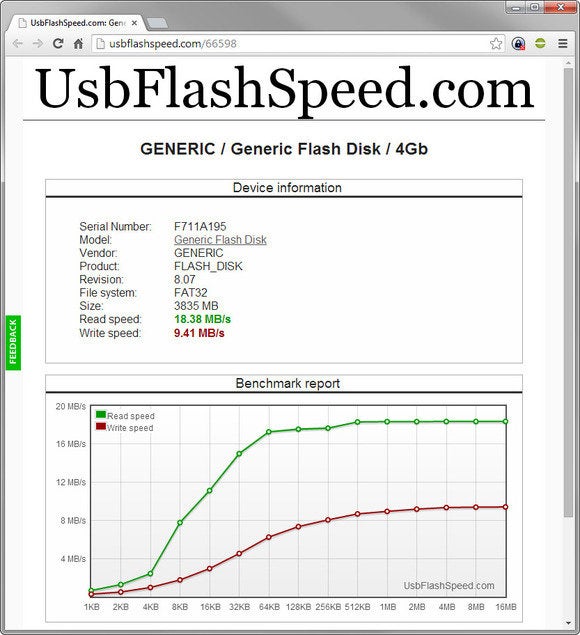 Đây là một chương trình kiểm tra tốc độ cho các Flash USB bằng giao diện trực quan và đơn giản nhất.
Đây là một chương trình kiểm tra tốc độ cho các Flash USB bằng giao diện trực quan và đơn giản nhất.
Chương trình đầy đủ các bài kiểm tra tiêu chuẩn và hiển thị kết quả bằng một đồ thị.
Hiện tại USB Flash Benchmark (http://usbflashspeed.com/) đánh giá và trả kết quả chi tiết về tốc độ USB của bạn sẽ được tải lên cơ sở dữ liệu của website. Từ đó, bạn có thể duyệt tất cả các kết quả USB flash trên trang WEB để có thể so sánh các loại, các hãng USB khác nhau – có cái nhìn tổng quan nhất.
Chỉ cần chạy chương trình mà không cần cài đặt, chọn USB flash của bạn, đánh dấu vào ô “Send report”, nếu bạn muốn gửi kết quả của bạn.
Hãy kiên nhẫn để có kết quả test này sẽ mất vài phút để hoàn thành.
Link: http://usbflashspeed.com/ – trang chủ của USB Flash Benchmark.
Các bạn vào đây để download phần mềm USB Flash Benchmark mới nhất.
2. USBDeview

USBDeview là một tiện ích di động của Nirsoft liệt kê hoặc cho phép bạn gỡ bỏ cài đặt hiện tại và bất kỳ thiết bị USB trước đó gắn vào máy tính của bạn. Một tính năng khác là tùy chọn để benchmark một USB flash và tùy chọn đưa tốc độ (read/write) đo được lên trang web của Nirsoft để xem và so sánh kết quả.
Đơn giản chỉ cần lựa chọn thiết bị USB flash của bạn (được đánh dấu bằng màu xanh lá cây với kiểu “Mass Storage“), click chuột phải vào nó và chọn Speed Test (Ctrl + T). Nhấp vào Start Test và nó sẽ tuần tự đọc + viết một tập tin 100MB để có được kết quả test.
Sau đó, bạn có thể chọn chức năng công khai kết quả kiểm tra bằng cách chia sẻ trên trang chủ của phần mềm nếu bạn muốn.
Trang chủ Nirsoft: download và cập nhật phần mềm mới nhất tại đây http://usbspeed.nirsoft.net/
3. HD Tune (Mình dùng cái này để đo tốc độ và kiểm tra lỗi bộ nhớ – dùng cho cả ổ cứng HDD + SSD & USB)
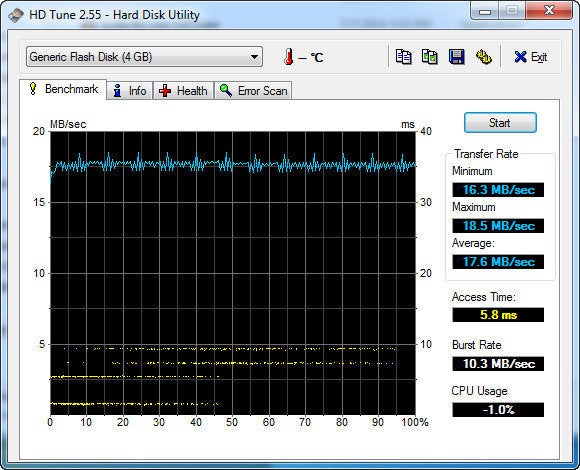

HD Tune có nhiều chức năng hơn là một công cụ chuẩn.
Nó là một tiện ích chẩn đoán toàn bộ ổ đĩa HDD, SSD và USB flash – có thể kiểm tra sức khỏe của ổ đĩa của bạn và quét lỗi. Có phiên bản miễn phí và mạnh mẽ đầy đủ hơn với bản tính phí ($ 35) HD Tune Pro.
Sau khi bạn đã cài đặt và chạy HD Tune, chỉ cần ấn vào tab Benchmark -> chọn ổ đĩa của bạn -> nhấn Start và chờ đợi.
HD Tune chỉ cung cấp một số, không phân biệt giữa đọc và viết. Theo quy định, điểm số của HD Tune là thấp hơn so với điểm đọc USB Flash Benchmark của một chút.
Đây là trang chủ của HD Tune cùng với phiên bản mới nhất được cập nhật ở đây: http://www.hdtune.com/
Và 1 link full crack HD Tune Pro 5.5: https://app.box.com/s/s5gn3ct5mf0edgyczoy3
4. CrystalDiskMark
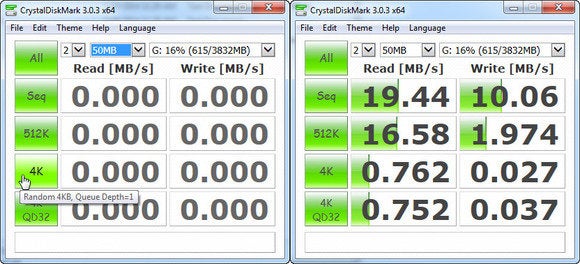
CrystalDiskMark làm cho một lựa chọn tốt cho đúng kỹ thuật chuyên viên máy tính.
Tại đây, bạn có nhiều tuỳ chọncho kiểm tra test USB flash bạn. Bạn có thể chọn một kích thước tập tin, thiết lập bao nhiêu lần chạy thử và xem bạn có muốn sao chép tuần tự hoặc sử dụng khối ngẫu nhiên của ba kích thước khác nhau.
Bạn có thể tải CrystalDiskMark trong các phiên bản setup hoặc portable.
Nhưng: Phiên bản cài đặt đi kèm với các chương trình không mong muốn đó nhé !
Bạn có thể download và cập nhật tin tức mới nhất từ đây: http://crystalmark.info/?lang=en
PHẦN II: HƯỚNG DẪN NẠP FW USB FLASH – KHẮC PHỤC 1 SỐ LỖI
1. Cấu tạo USB
 Về mặt phần cứng USB Flash chỉ bao gồm 4 phần:
Về mặt phần cứng USB Flash chỉ bao gồm 4 phần:

-Phần phụ:
+ Đầu cắm USB (1)
+ Thạnh anh 12 MHz (5)
-Phần chính:
+ IC giao tiếp (2)
+ Chip nhớ (dạng flash) (4)
1.1. Đầu cắm USB

Với 4 đường cáp chức năng như hình vẽ trên gồm: Gnd, Data-, Data+, +5V. Và đây là hình ảnh bên trong của đầu cám usb này và 4 đường kết nối của USB.

Và hình ảnh sau khi đã tháo bỏ đầu cắm usb ra, còn trơ lại 4 lỗ chân giao tiếp.

Đầu cắm này hay bị bung mối hàn dẫn đến chậm chờn lúc nhận lúc không hoặc không chạy hoàn toàn.
1.2. IC giao tiếp

1. Đầu cắm USB
2. IC giao tiếp.
4. Chip nhớ (Flash)
5. Thạch anh 12Mz.
– IC điều khiển là một dạng “vi xử lý” chuyên dùng, điều khiển việc kết nối, truyền nhận và lưu trữ dữ liệu.
– Các lọai IC giao tiếp thông dụng đó là: iCreat, Alcor, Phison, Oti, Profilic, SSS-Solid State System, Netac, Ameco, Chipsbank, Skymedia, USBest…
– Bên trong các chip điều khiển này có một đoạn chương trình mà ta gọi là firmware. Đa phần lỗi của UFD đều từ cái firmware này mà ra.
Của mình USB flash trên hiện IC giao tiếp là Phison (tí có ảnh chụp thực tế màn hình check info usb flash)
1.3. Chip nhớ (Flash)

Nơi lưu trữ dữ liệu thực sự và khả năng lưu trữ nhiều hay ít tùy thuộc vào chip nhớ này.
1.4. Thạnh anh 12Mhz

Tạo xung nhịp cho “vi xử lý” họat động.
1.5. Ngoài ra …

Ngoài ra còn có led báo nguồn và báo hiệu chế độ đọc/ghi dữ liệu. Switch gặt chế độ cho hoặc không cho ghi đè…
2. Hướng dẫn nạp Firmware cho USB bị lỗi (Không thể format hoặc format đủ cách không hết)
— Mở đầu
Có nhiều bạn bị lỗi USB và đã dùng phần mềm theo tên IC giao tiếp để chạy lại Firmware nhưng vẫn không thành công. Điều này là do phần mềm không tương thích, xuất phát từ 1 trong 2 nguyên nhân sau:
–> Mỗi IC giao tiếp sẽ hỗ trợ nhiều loại flash, do đó ứng với mỗi loại flash thì nhà sản xuất phải điều chỉnh thông số vi lệnh trong Firmware cho phù hợp với dung lượng, tốc độ ghi/đọc, độ dài trong một khung dữ liệu … mà flash cho phép. Như vậy cùng 1 IC giao tiếp nhưng không thể lấy firmware hỗ trợ flash này mà áp đặt cho flash khác được.
–> Mỗi nhà sản xuất USB thường điều chỉnh một chút mã lệnh, thông số trên cơ sở Firmware gốc của IC giao tiếp (do nhà sản xuất IC giao tiếp cung cấp)
>>>Vì 2 nguyên nhân trên, điều kiện để phần mềm Firmware chạy thành công là:
1. Tìm đúng phần mềm tương ứng với hãng sản xuất, model USB.
2. Tìm đúng phần mềm tương ứng với loại flash (thường theo nhóm dung lượng).
–Hướng dẫn nạp Fimware cho 1 chiếc USB (bằng cách bước chi tiết theo hình ảnh)
* Bước 1: Xác định Chip nhớ của hãng nào để tìm phần mềm tương ứng với hãng đó
*** Chip Genius: Đọc tên IC giao tiếp
– Để biết thông tin Chip nói riêng và các thông số USB Flash nói chung, bạn dùng phần mềm ChipGenius
+ Địa chỉ tải về đầy đủ các phiên bản (mới nhất v4.00.0030/cũ): http://www.usbdev.ru/files/
+ Hoặc link dự phòng: http://www.fshare.vn/file/XBPSCZCNFU/

– Cách đọc nhận biết thông số cần tìm (vùng khoanh đỏ trên ảnh):
+ Đọc tên Chip và mã:
Chip part-number: (Mã model của dòng Chip đó)
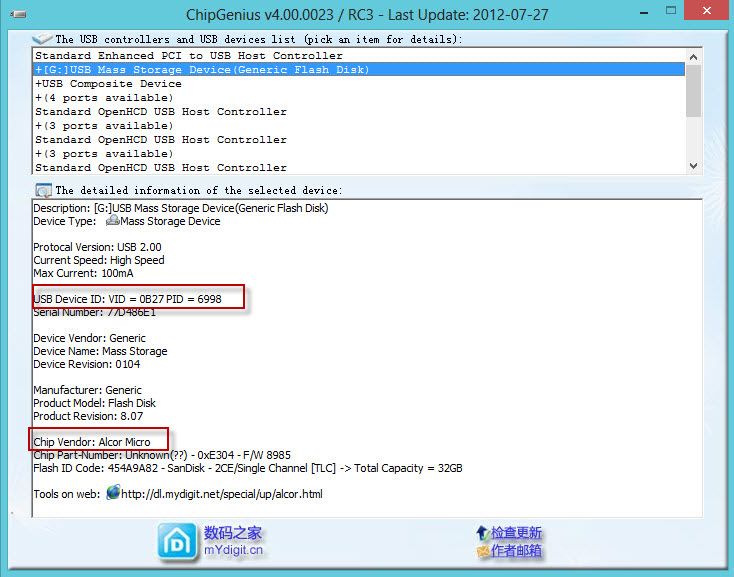
*** Flash Genius: Đọc tên hãng sản xuất chip Flash

Tiện ích để giải mã các chip bộ nhớ ổ đĩa USB Flash.
Xác định: các nhà sản xuất, điện áp, công suất, phiên bản của chip, các loại MLC / SLC hạ xuống Flash, vv
Tuyệt vời cho việc xác định năng lực thực tế của giả Flash.
1. Tiết lộ nhà đèn flash.
2. Trong chương trình thay vì cố gắng lái xe đầu vào Phần số đánh dấu các chip bộ nhớ.
* Bước 2: Khi đã biết được con IC giao tiếp đó tên gì? Tiếp theo download phần mềm Flash dành riêng cho nó
– Một số trang web tìm kiếm download hay dùng (thứ tự ưu tiên giảm dần):
+ http://flashboot.ru/
+ http://www.flashdrive-repair.com/
+ http://www.usbdev.ru/donate/
+ http://www.rmprepusb.com/

* Ví dụ tìm kiếm phần mềm flash Chip nhớ của một bạn comment bên dưới như sau:
Ta so sánh chữ bôi đậm trên tương ứng với vùng khoanh đỏ trên hình
Download từ nguồn trang flashboot.ru



Download từ nguồn trang flashdrive-repair.com


Kết quả hình ảnh Tool SMI (Chip SMI) sau khi tải về máy:



Kết quả hình ảnh Tool Phison (Chip Phison) sau khi tải về máy:




* Bước 3: Hướng dẫn thao tác (sử dụng) Tool flash FW USB
**Ở đây mình sẽ dùng hình ảnh hướng dẫn với dòng Chip AlcorMP **
(Hình ảnh tùy từng phần mềm có thể khác đôi chút như các bạn đã thấy mình đưa hình ảnh ở trên cho các hãng Chip khác nhau. Nhưng để ý dễ nhận thấy sự giống nhau cơ bản của các phần mềm cùng chức năng là flash fw này là như nhau)


3.1. Thẻ Flash Type
– Ô Flash : chọn tên IC tương ứng với chip EPP trên USB của bạn (đây là tên chip nhớ được điều khiển bởi IC giao tiếp và được pm tự động nhận dạng).
– RW cycle time (thời gian của 1 chu kỳ ghi/đọc) : bạn chọn thời gian mong muốn, càng nhỏ thì USB ghi/đọc càng nhanh. Tuy nhiên, nếu nhỏ hơn thời gian trễ của chip nhớ thì việc ghi/đọc sẽ bị lỗi.
Nếu bác nào biết thì tra thông số của chip nhớ trên www.alldatasheet.com để biết RW cycle time của nó.
Nếu không biết có thể làm đi làm lại vài lần, thay đổi thời gian chu kỳ RW rồi ghi/đọc thử, không lỗi là OK.
Tốt nhất ko biết thì cứ để default
– Ở mục Scan mod: Chọn Low Level Format (format cấp thấp – nạp FW)

3.2. Thẻ Mode
– Pure Disk : Dùng chung (ai dùng cái USB này cũng được)
– Fixed : Dùng cố định trên máy (đang xử lý nó)
– ReadOnly Disk : Chỉ đọc/không ghi xóa.
– Password disk : Đặt mật khẩu truy cập.
– Auto run: Tự động chạy file trên nó.
– Partition set : Thiết lập dung lượng cho phân vùng muốn khởi tạo, dĩ nhiên nên để 100%. Trừ khi bạn kiểm tra và biết USB của mình bị lỗi ở phần cuối của bản đồ nhớ thì điều chỉnh dần dần (như kiểu cắt bad ổ cứng bằng PQ)
– 1 số chip còn hỗ trợ thêm tính năng CAP set : đặt dung lượng mong muốn. Cái này cho phép “làm giả” dung lượng. Các bạn biết nhưng ko nên làm. (Cái này để làm USB dung lượng ảo của mấy bác Trung Quốc đây)

3.3. Thẻ Information
Thiết lập các thông tin về nhà sản xuất.
Lưu ý: Các bác chưa hiểu sâu thì để nguyên giá trị VID và PID.

3.4. Thẻ Bad Block
Chọn Auto. Khi đó phần mềm sẽ tự động khoanh vùng lỗi trên chip nhớ.

3.5. Thẻ Other (1 số phần mềm sẽ ghi S/N)
Đặt serial number cho USB đang xử lý + 1 số tuỳ chỉnh khác. Tốt nhất để nguyên vậy.


Sau khi đã đặt xong, OK để quay ra màn hình chính.
Nhấn nút Start để bắt đầu nạp FW, dung lượng càng lớn thì càng lâu.
Sau khi xong, rút USB khỏi máy, cắm lại sẽ chạy luôn.

Lưu ý : Nếu phần mềm flash không nhận dạng được chip nhớ và dung lượng thì đã có hư hỏng (phần cứng) ở chip nhớ.
PHẦN III: KHẮC PHỤC 1 SỐ LỖI THƯỜNG GẶP (Tìm nguyên nhân phần cứng)
USB flash disk: Lỗi Usb device not Recognized
Lỗi này là chung cho tất cả các thiết bị dùng giao tiếp USB chứ không riêng gì USB flash disk. Khi cắm thiết bị USB vào máy hệ điều hành sẽ báo:

1. Do kết nối USB tiếp xúc không tốt:
– Có thể khi ta cắm vào tiếp xúc không tốt hoặc có rò rỉ từ đầu usb vào đến ic điều khiển (có khi đi qua điện trở, hoặc tụ – thay thử các điện trở và tụ này) .

2. Sụt áp đường vào:
– Áp nguồn 3v3 vì lý do rò rỉ nào đó đã tụt xuống quá thấp còn lại chừng hơn 2v.
– Đa phần là hư zenner, ic ổn áp hoặc tụ lọc nguồn.
3. Chết thạch anh:
– Rất thường xảy ra, nếu nghi ngờ thay thử 1 thạch anh 12Mhz để lọai trừ khả năng này là xong.
4. Lỗi IC điều khiển:
– Nếu đã kiểm tra các bước đều OK mà không co gì cải thiện thì có thể IC điều khiển đã bị lỗi. Nó không chết hẳn nhưng đã họat động không như ta mong muốn. Cách xử lý là thay IC điều khiển (đúng lọai) hoặc thay bo như trường hợp chết IC điều khiển.
Bài này ứng dụng cho tất cả các thiết bị dùng giao tiếp USB chứ không riêng gì USB Flash disk đâu nhé.
Usb Flash Disk – Hệ điều hành nhận nhưng không truy xuất

Hoặc vào xem được file, folder nhưng không xóa, edit, copy… nói chung là không làm gì được cả.
1. Do lỗi firmware:
– Bệnh này rất thường xảy ra, đối với usb flash disk và cả đối với máy nghe nhạc mp3, mp4… cách xử lý thì hòan toàn giống nhau đó là nạp lại firmware.

– Việc nạp lại firmware này yêu cầu phải xác định usb flash, mp3, mp4 của mình xài ic điều khiển nào (tháo vỏ ra coi) rồi dùng đúng chương trình của ic đó để nạp lại (không có tool hoặc chip lạ quá thì phải search trên mạng hoặc post bài vô các forum chuyên về vấn đề này mà nhờ tìm giúp).
– Quá trình nạp lại firmware gần giống như ta “low level format” ổ đĩa cứng. Tôi sẽ có các bài viết hướng dẫn riêng cho từng lọai chíp thông dụng. CÒn các chip khác thì tương tự, khi đã có kinh nghiệm rồi thì chỉ cần có tool là có thể dùng được ngay thôi.
2. Link download một số tool nạp lại firmware cho usb:
– Chip Alcor
– Chip AppoTech Ltd [Buildwin]
– Chip Ameco / Micov / MXTronics
– Chip ALi Corporation
– Chip ASMedia Technology Inc
– Chip Chipsbank Technologies Co. Ltd
– Chip Etron Technology, Inc
– Chip Genesys Logic, Inc
– Chip Hisun Microelectronics
– Chip Phison Electronics
– Chip SanDisk Corporation
– Chip SiliconGo \ KingStore \ KingSpec
– Chip SMI [Silicon Motion]
– Chip SSS [Solid State System]
– Chip Winyatek Technology, Inc
– Chip Realtek
Các tool khác có thể tìm thêm tại:
http://flashboot.ru/
http://www.flashdrive-repair.com/
http://www.usbdev.ru/donate/
http://www.rmprepusb.com/
Hoặc có thể post yêu cầu nhờ tìm giúp
3. Do lỗi chip nhớ (flash):
– Nếu đã dùng tool đề nạp lại firmware mà vẫn không được, hoặc tool báo lỗi chip nhớ không có hoặc không hổ trợ (No/Un supported Flash). Ta nên hàn lại chân của chip nhớ (flash) rồi thử lại. Nếu vẫn thất bại thì chip nhớ (flash) đã bị lỗi. Chí còn cách thay chip nhớ khác mà thôi.

– Dĩ nhiên, khi thay chip nhớ khác ta có thể thay khác dung lượng và nạp lại firmware là có thể hoặt động bình thường.

Còn tiếp …. Sẽ cập nhật bài viết …
——————————————————————————–
* Các bạn cần tìm Tools format hoặc nạp Fw thì cần tìm thông số VIP và PID như trên bài viết của mình nhé!
* Mình sẽ tìm tools phù hợp với Chip Model của bạn nhất nếu các bạn cần hỗ trợ (gửi bài viết ở lên đây nhé – No Sent MessageBox)
* Mình sẽ đọc và gửi lại comment đầy đủ cung cấp tool cho các bạn. Nếu thời gian lâu mình chưa vào reply đc mong cả nhà thông cảm ^^
—
Bài viết tổng hợp dựa vào nguồn Internet (Mạch phần cứng nguồn tham khảo chính lequangvinh) – Biên soạn bới phananhhd – Vn-zoom.com
Các bình luận

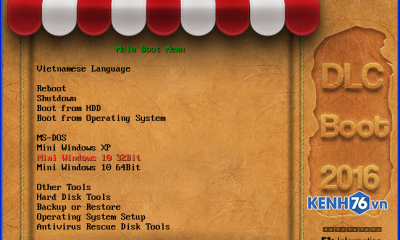






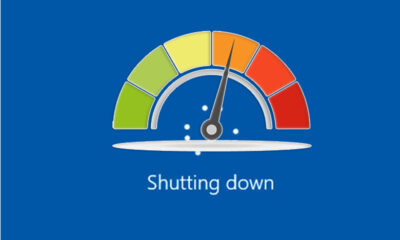
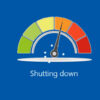


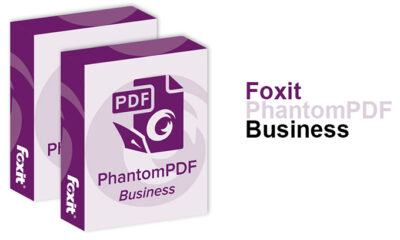

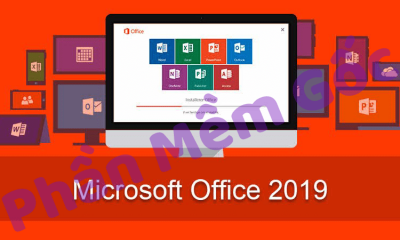







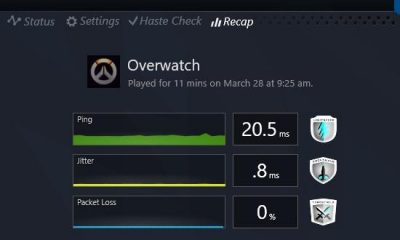
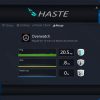








1 bình luận