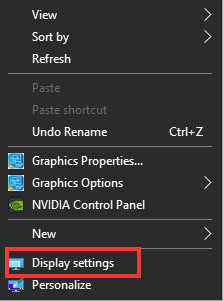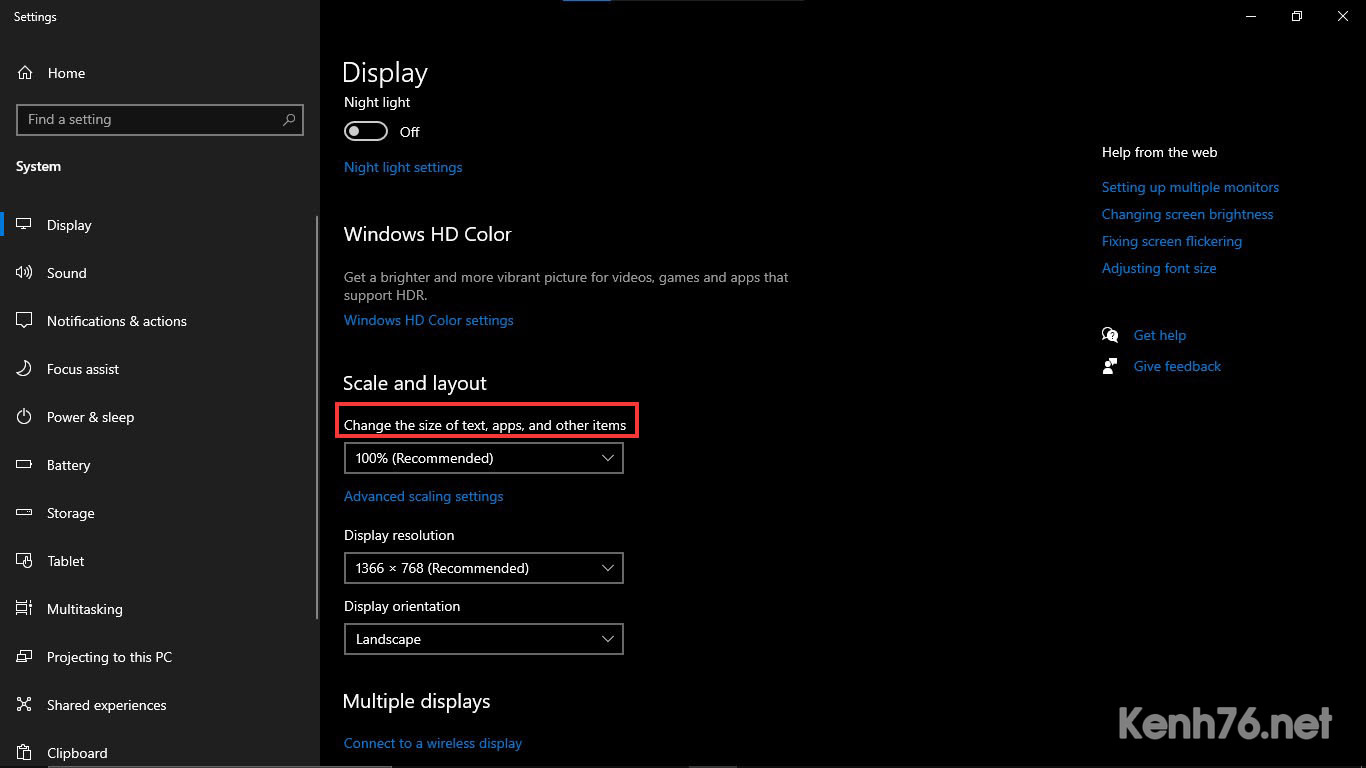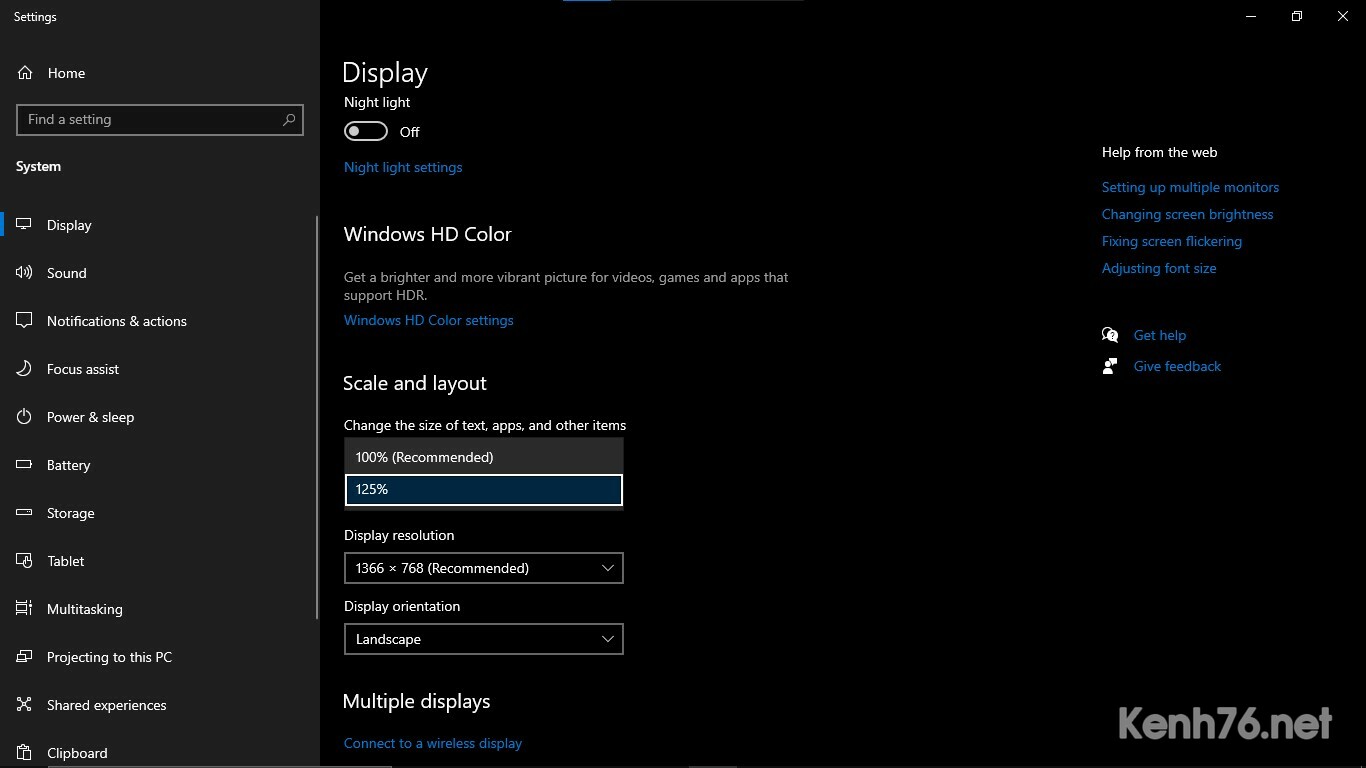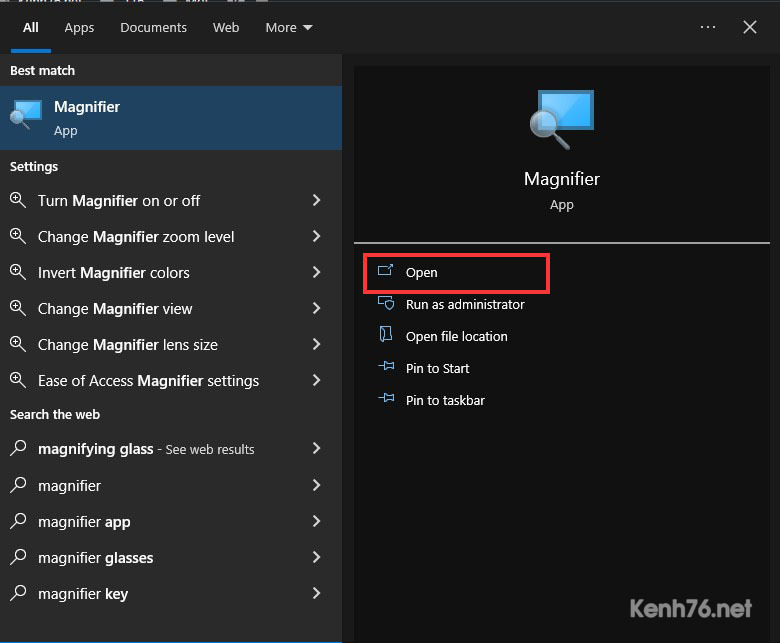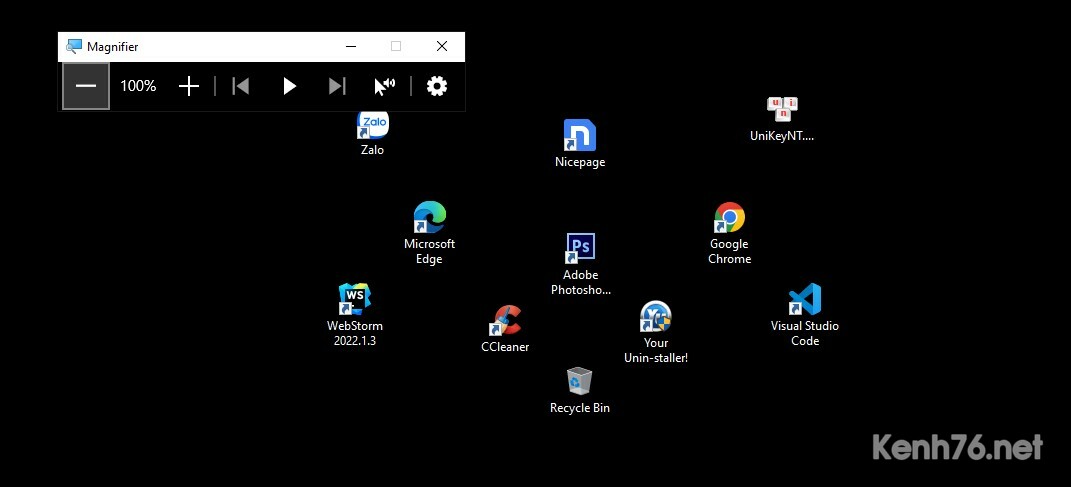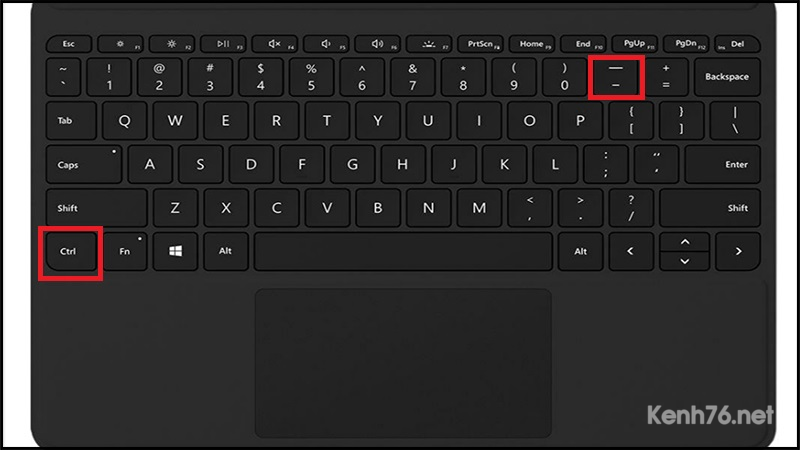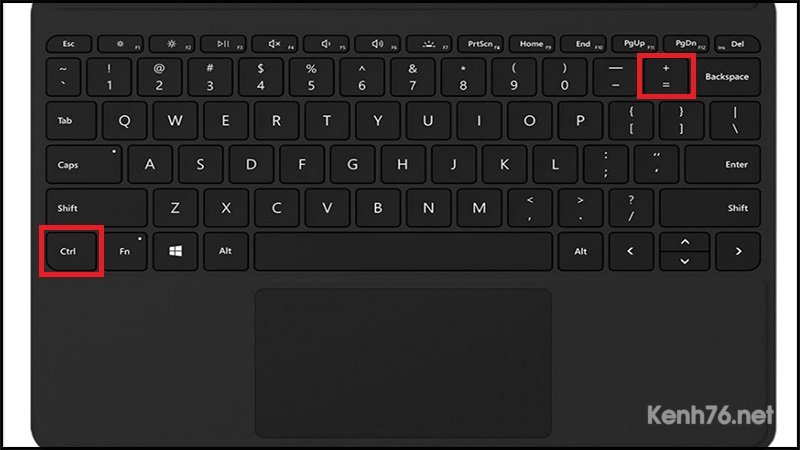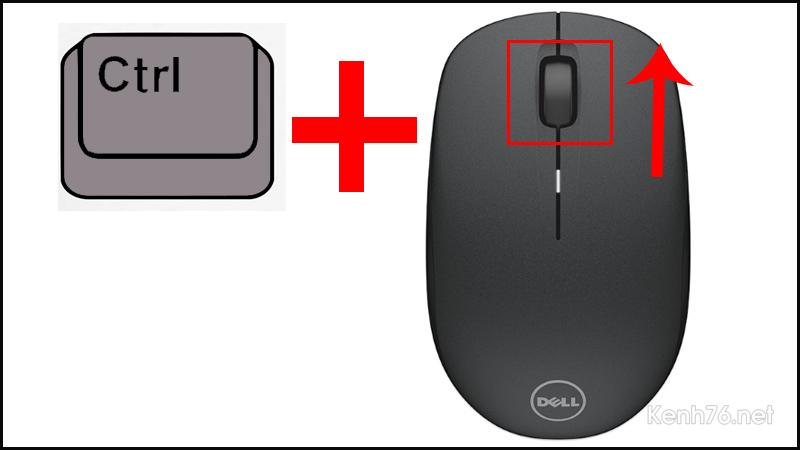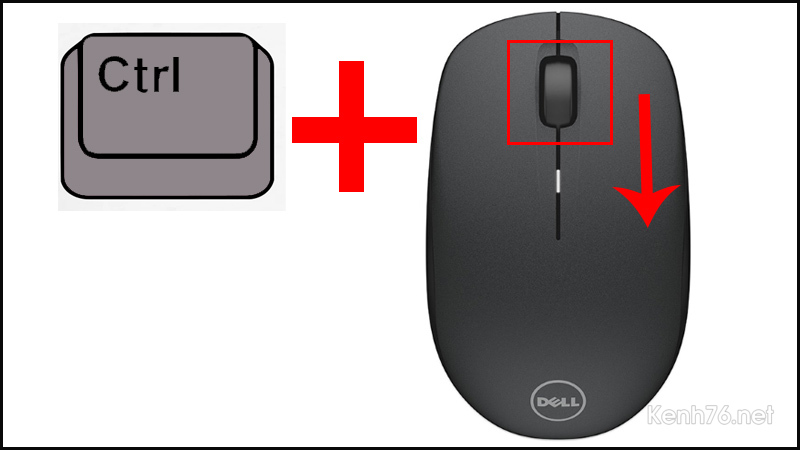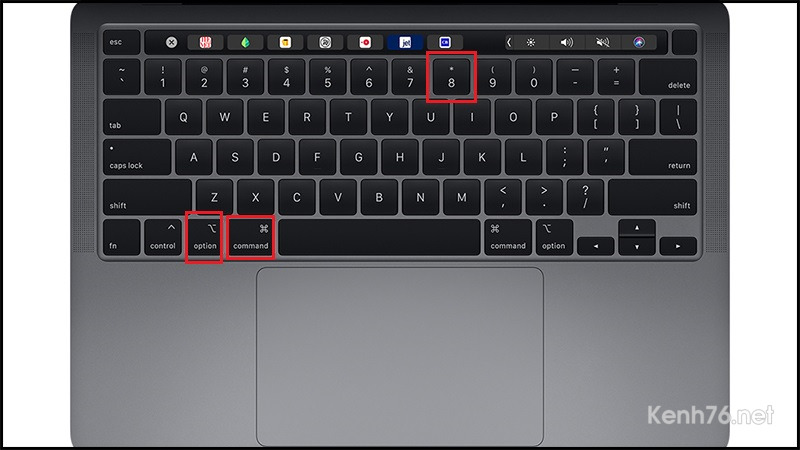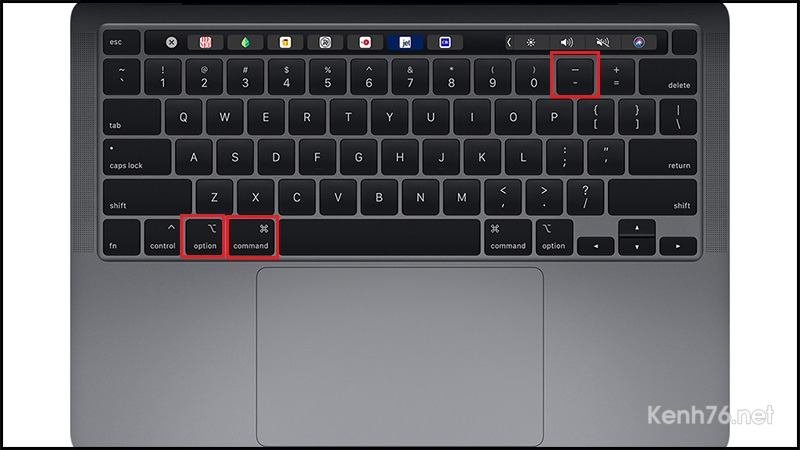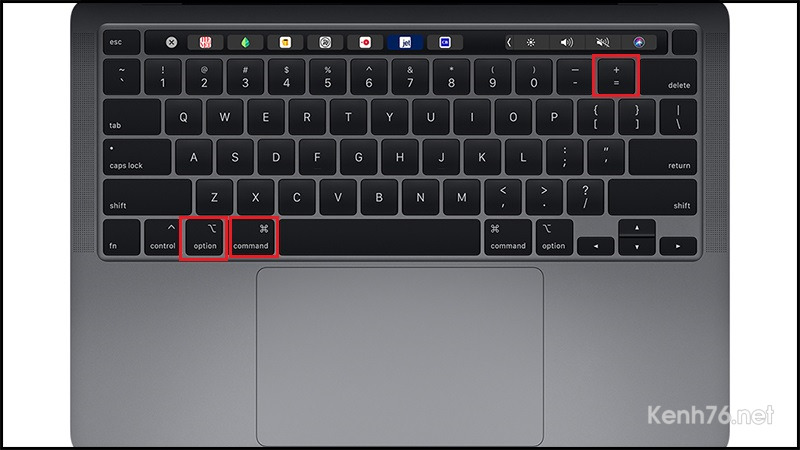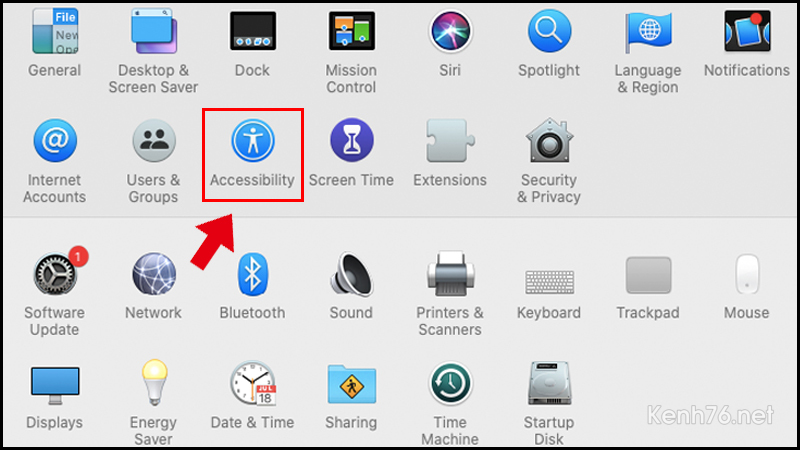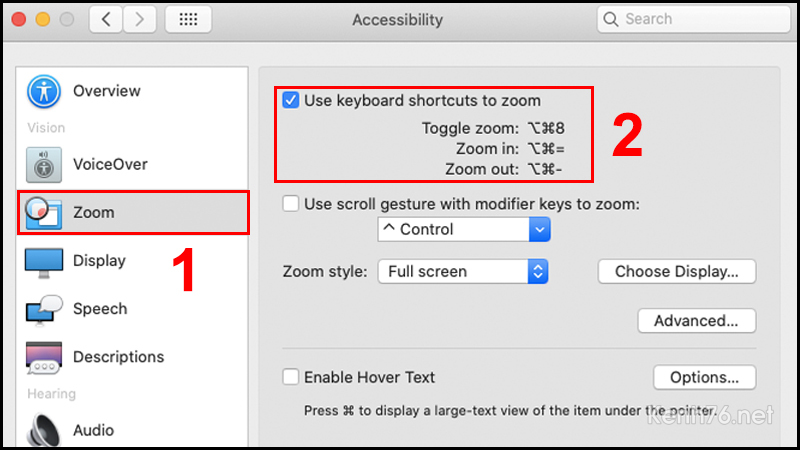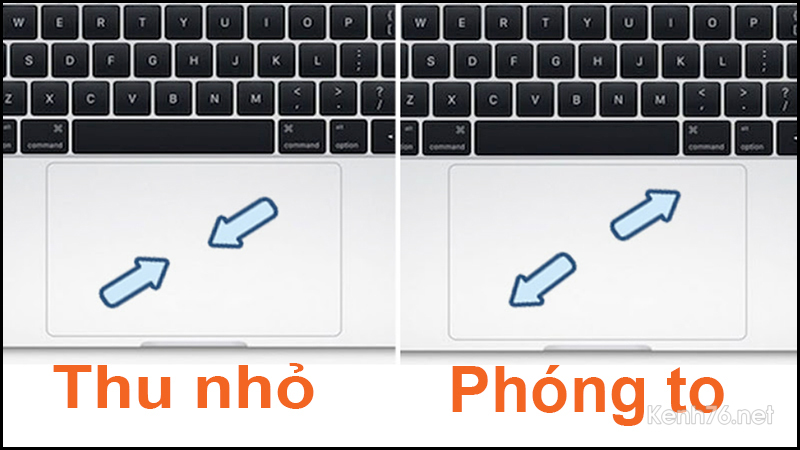Cách phóng to màn hình máy tính đơn giản nhanh chóng
Cách phóng to màn hình máy tính cho phù hợp với bản thân, công việc và giải trí là 1 công việc hằng ngày của mọi người. Nếu bạn chưa thành thạo công việc này thì hãy cùng Kenh76.net tìm hiểu nhé.
Cách phóng to màn hình máy tính Windows
Sử dụng Display setttings
Ở màn hình Desktop nhấn chuột phải rồi sau đó chọn Display Settings
Tại trang Settings chọn tiếp vào phần Change the size of text, apps and other items
Tại đây bạn có thể chọn 125% để phóng to màn hình
Tại mục Advanced scaling settings, nhập số tùy ý → Apply.
Phóng to màn hình Windows 10 bằng Magnifier
Ngoài phương pháp thủ công trên, bạn có thể phóng to màn hình bằng Magnifiler.
Nhấn Windows + S Nhận “Magnifiler” chọn Open
Các tính năng hữu ích của Magnifier:
-
Góc trái của giao diện công cụ có hai nút ‘+’ và ‘-‘. Nhấn vào hai nút này bạn có thể phóng to hoặc thu nhỏ màn hình một cách nhanh chóng. Mỗi lần được chọn, sự khác biệt về độ phóng đại của màn hình là 100%.
- Chuyển chế độ xem bằng tổ hợp phím: Ctrl +Alt + M
- Chuyển chế độ Full screen bằng tổ hợp phím: Ctrl + Alt + F
- Chuyển chế độ Lens: Ctrl + Alt + L
- Chuyển chế độ Docked: Ctrl + Alt + D
Tính năng cụ thể của từng chế độ:
- Full Screen: Phóng to toàn màn hình
- Lens: Phóng to xung quanh khu vực con trỏ chuột. Khi bạn di chuyển chuột đến bất kỳ đâu thì chỉ nội dung trong khu vực đó mới hiển thị theo tỷ lệ mà bạn đã chọn. Các vùng còn lại vẫn giữ nguyên kích thước,
- Docked: Cho phép bạn phóng to một phần của màn hình.
Khi muốn khởi chạy công cụ này nhanh nhất, bạn chỉ cần nhấn phím tắt Windows và dấu +.
Dùng bàn phím để phóng to thu nhỏ màn hình
Thu nhỏ: Sử dụng tổ hợp phím Ctrl + nút “-“
Phóng to: Sử dụng tổ hợp phím Ctrl + nút “+”
Sử dụng con lăn chuột để thu nhỏ phóng to
Phóng to: Sử dụng tổ hợp phím Ctrl + nút “+”
Thu nhỏ: Giữ Ctrl và lăn con lăn xuống dưới
Cách phóng to màn hình máy tính trên MacBook
Dùng bàn phím để phóng to màn hình
Cách 1: Sử dụng Command + hoặc – Nếu tính năng phóng to thu nhỏ đã được bật thì bạn có thể sẵn sàng bắt đầu. Còn nếu chưa được bật thì bạn hãy thực hiện theo các bước dưới đây nhé.
Bấm tổ hợp phím Option + Command + 8
Sau khi đã bật được chức năng thu phóng trên MacBook bạn có thể sử dụng các tổ hợp phím dưới đây để phóng to màn hình máy tính.
Thu nhỏ: Bấm tổ hợp phím Option + Command + Dấu “-“
Phóng to: Bấm tổ hợp phím Option + Command + Dấu “+”
Lưu ý: Mỗi lệnh Zoom có thể sẽ khác trên một số phiên bản Mac khác nhau.
Cách 2: Sử dụng tính năng zoom
Vào System Preferences (Tùy chọn Hệ thống) > Bấm vào Accessibility (Trợ Năng)
Vào mục Zoom > Bật phím tắt
Bên cạnh đó ở mục sử dụng thì bạn có thể tắt và bật những tính năng khác như Scroll gesture và Zoom follows the keyboard focus để tùy chỉnh việc phóng to màn hình máy tính.
Dùng Touchpad để thu nhỏ, phóng to màn hình
Cách phóng to màn hình máy tính khác là dùng Touchpad (bàn di chuột) Thu nhỏ: Di chuyển 2 ngón tay gần lại. Phóng to: Di chuyển 2 ngón tay ra xa.
Tóm lại
Đây là những chia sẻ về cách phóng to màn hình máy tính sử dụng hai hệ điều hành phổ biến nhất hiện nay là Windows và Mac OS. Có thể thấy nó cực kỳ dễ và hầu như bất cứ ai cũng đều có thể thao tác một cách nhanh chóng. Hãy tự mình thực hiện theo nó xem sao nhé. Chúc các bạn thành công.
Các bình luận