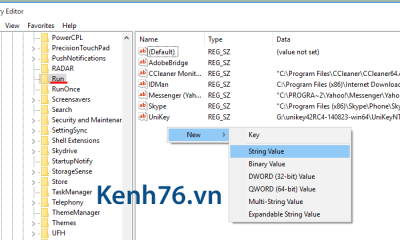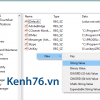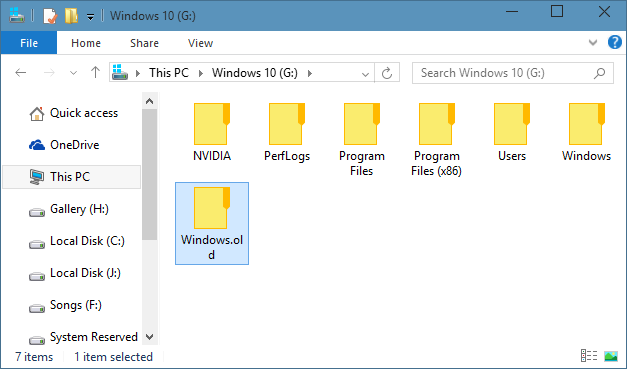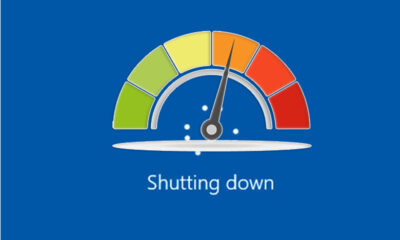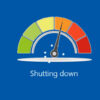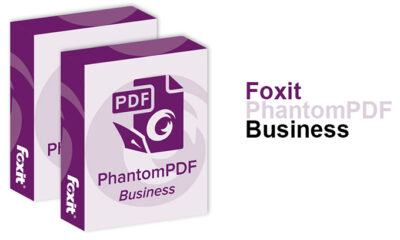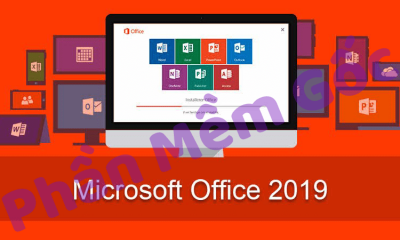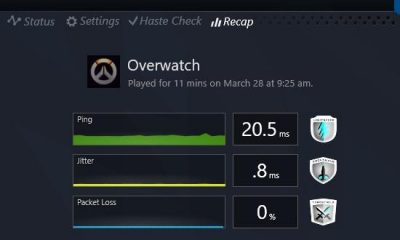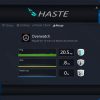Cách xóa thư mục Windows.Old sau khi cài Win 7 8.1 10 đơn giản
Hướng dẫn cách xóa thư mục windows.old trong win 7 8 8.1 10 đơn giản
Windows.old trong ổ C là gì?
Windows.old là 1 thư mục xuất hiện khi chúng ta cài lại windows nhưng không tiền hành format ổ hệ thống(thường là ổ C), hoặc khi cài windows trực tiếp từ ổ cứng. Tùy theo từng máy mà file này có thể lớn hay nhỏ. Đây là 1 thư mục giúp backup lại những dữ liệu của hệ điều hành trước, nên nếu bạn còn quên chưa copy file nào qua ổ E hoặc D thì có thể vào thư mục này để lấy sau khi cài lại windows.
Tuy nhiên sau khi backup hết dữ liệu rồi thì các bạn cũng nên xóa thư mục này đi vì nó không cần thiết và tốn khá nhiều dung lượng của ổ C. Nếu sử dụng phương pháp bình thường delete file này thì hệ thống sẽ không cho phép bạn làm điều đó. Mà phải xóa thông qua công cụ của windows hoặc bằng lệnh.
Nếu như bạn cài đặt Windows 10 trực tiếp trên Windows 7/8/8.1 thì nó sẽ tự tạo thư mục Windows.old tại ổ chứa hệ điều hành mới. Bạn sẽ không thể xóa theo cách thông thường và hay gặp lỗi báo không đủ quyền để thực hiện công việc này. Mình cũng đã thử với công cụ Unlocker nhưng vẫn không thành công. Không lẽ lại bó tay, riêng cái thư mục đó đã chiếm gần 10GB lưu trữ rồi, mà nó có ích gì đâu chứ ?. Quyết không từ bỏ và mình đã tìm ra được giải pháp, điển hình là 3 cách xóa thư mục Windows.Old mà mình sẽ đề cập tới trong chuên mục Thủ thuật Windows 10 ngày hôm nay.
Lưu ý quan trọng: Nếu như bạn muốn khôi phục hệ điều hành trước đó thì tuyệt đối không được xóa thư mục Windows.old. Còn nhất quyết một lòng ra đi thì không còn lý do nào đủ thuyết phục để giữ nó lại làm gì.
Cách xóa thư mục Windows.old trên Windows 10
Mình không biết là có cách nào nữa không, thế nên nếu bạn có giải pháp để xử lý vấn đề này thì cùng cho ý kiến bình luận dưới bài viết nhé.
Trước tiên, bạn cần phải chuyển qua tài khoản người dùng Administrator. Để thực hiện, bạn mở CMD lên và nhập vào dòng lệnh: net user administrator / active: yes nhấn Enter sau đó Log Off để áp dụng. Click Start -> nhấn vào tên user hiện tại và chọn sang Administrator nhé.
Phương pháp 1: Sử dụng Windows 10 using Disk Cleanup
Bước 1: Mở My Computer lên và Click phải vào ổ chứa hệ điều hành Windows 10, chọn Properties.
Bước 2: Tại cửa sổ mới, bạn nhấn vào Disk Cleanup.
Bước 3: Cửa sổ Cleanup hiện ra, bạn click vào Clean up system files.
Bước 4: Đánh dấu tích vào lựa chọn Previous Windows installation(s) . Sau đó nhấn OK để tiến hành xóa thư mục Windows.Old.
Phương pháp 2: Sử dụng phần mềm CCleaner
CCleaner là phần mềm dọn rác máy tính miễn phí phổ biến mà hầu như bất cứ ai sử dụng máy tính Windows đều nghe qua. Trước tiên bạn Download CCleaner mới nhất được cập nhật tại Thuthuatdoisong.com.
Sau khi cài đặt, bạn mở phần mềm lên. Tại lựa chọn Cleaner mục Windows, bạn kéo xuống phần Advanced và nhấp vào lựa chọn Old Windows Installation
Sau đó Click Run Cleaner để xóa Windows.Old ngay lập tức.
Phương pháp 3: Sử dụng câu lệnh trong CMD
Bước 1: Nhập CMD vào khung tìm kiếm ngay cạnh nút Start và chọn Run as Administrator để mở với quyền quản trị cao nhất.
Bước 2: Tại đây, bạn nhập câu lệnh: RD /S /Q %SystemDrive%\windows.old . Sau đó nhấn Enter để thực thi.
Trên đây mình đã giới thiệu cho bạn 3 cách hiệu quả để xóa thư mục Windows.Old sau khi cài Windows 10. Bạn cũng có thể áp dụng cho hệ điều hành Windows 7/8/8.1.
Nếu bạn gặp bất cứ khó khăn nào trong quá trình thực hiện thì gửi bình luận bên dưới để được giúp đỡ.
Chúc bạn thành công,
Theo Nguyễn Hải
Các bình luận