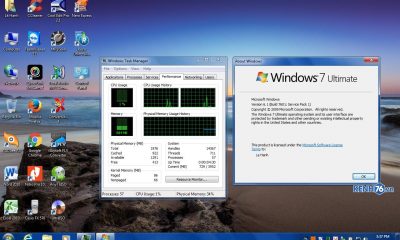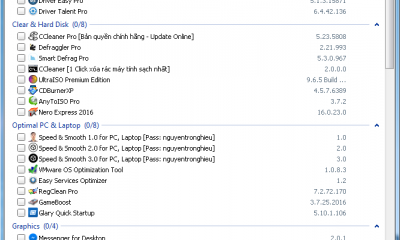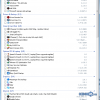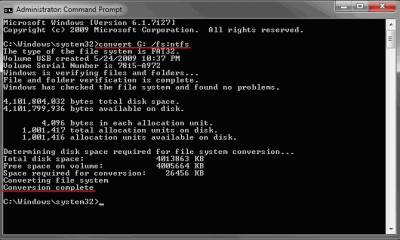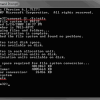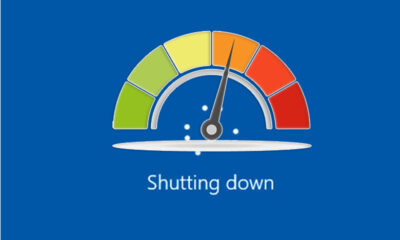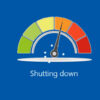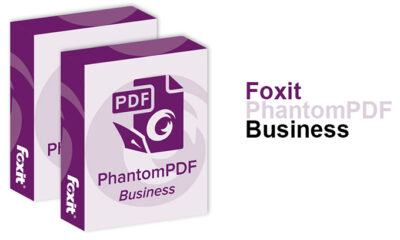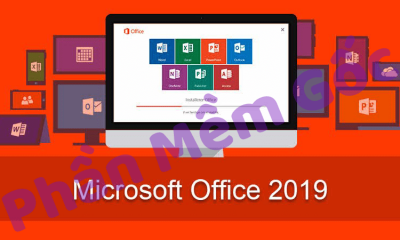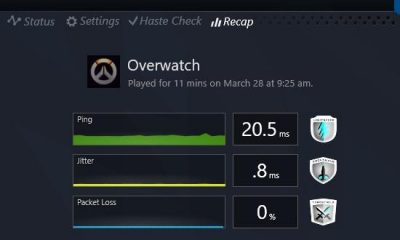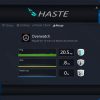Hướng dẫn cách “Copy”, “Move” tệp tin tiện dụng trên Windows
Khi thêm lựa chọn Copy To và Move To vào danh mục chuột phải của các tệp tin, bạn sẽ có một cách sao chép và di dời tiện như “Send to” gửi tới ổ nhớ ngoài.
Nếu có thêm lựa chọn Copy To và Move To trong danh mục ngữ cảnh của các tệp tin, thư mục (khi kích chuột phải), bạn sẽ có cách sao chép và di dời nhanh chóng mà không cần đi qua đi lại giữa các thư mục, cũng không cần mở nhiều cửa sổ. Sự tiện ích này có thể sánh ngang với chức năng “Send to” quen thuộc chuyên gửi tệp tin tới các ổ nhớ ngoài.
Để thêm Copy To và Move To thì bạn chỉ cần can thiệp một chút vào hệ thống Windows dưới quyền Administrator, dù là Windows 8 hay Windows 7 thì cách làm cũng giống nhau.
Hướng dẫn cách “Copy”, “Move” tệp tin tiện dụng trên Windows
Bước 1: Mở Registry Editor bằng cách nhấn tổ hợp Windows + R rồi nhập regeditvào khung Run và nhấn OK.
 |
|
Hướng dẫn cách “Copy”, “Move” tệp tin tiện dụng trên Windows: Mở Registry Editor bằng cách nhấn tổ hợp Windows + R rồi nhập “regedit” vào khung Run và nhấn OK (mũi tên). |
Bước 2: Trong hộp thoại Registry Editor, hãy tìm theo đường dẫnHKEY_CLASSES_ROOT => AllFilessystemObjects => shellex => ContextMenuHandlers.
Bước 3: Kích chuột phải vào ContextMenuHandlers rồi chọn New => Key. Sau đó bạn hãy đặt tên cho Key mới, là CopyTo hay gì đó đều được.
 |
|
Hướng dẫn cách “Copy”, “Move” tệp tin tiện dụng trên Windows: Kích chuột phải vào ContextMenuHandlers rồi chọn New => Key (mũi tên). |
 |
|
Hướng dẫn cách “Copy”, “Move” tệp tin tiện dụng trên Windows: Sau đó bạn hãy đặt tên cho Key mới là CopyTo (khung đỏ). |
Bước 4: Kích đúp vào tên (Default) của Key vừa tạo và nhập giá trị {C2FBB630-2971-11d1-A18C-00C04FD75D13} rồi nhấn OK. Như vậy bạn đã tạo xong tùy chọn Copy To folder trong danh mục ngữ cảnh.
 |
|
Hướng dẫn cách “Copy”, “Move” tệp tin tiện dụng trên Windows: Kích đúp vào tên (Default) của Key vừa tạo và nhập giá trị {C2FBB630-2971-11d1-A18C-00C04FD75D13} (khung đỏ) rồi nhấn OK. |
Bước 5: Tiếp tục tạo một Key mới trong thư mục ContextMenuHandlers như đã làm ở bước 3 và bước 4 nhưng đặt tên là như MoveTo và nhập giá trị {C2FBB631-2971-11d1-A18C-00C04FD75D13}. Như vậy bạn sẽ tạo thêm được tùy chọnMove To folder trong danh mục ngữ cảnh.
 |
|
Hướng dẫn cách “Copy”, “Move” tệp tin tiện dụng trên Windows: Tiếp tục tạo một Key mới trong thư mục ContextMenuHandlers như đã làm ở bước 3 và bước 4 nhưng đặt tên là như MoveTo và nhập giá trị {C2FBB631-2971-11d1-A18C-00C04FD75D13}. |
Bước 6: Sau khi thực hiện xong thì bạn có thể tắt Registry Editor và vào File Explorer để kiểm tra thành quả. Khi kích chuột phải vào một tệp hay một thư mục, danh mục ngữ cảnh đã có thêm 2 tùy chọn Copy To folder và Move To folder. Khi chọn Copy To folder hay Move To folder thì một cửa sổ mới sẽ hiện ra cho phép bạn chọn vị trí mới để sao chép hay di chuyển tệp, thư mục ngay tại chỗ mà không cần phải mở thêm một cửa sổ File Explorer hay lần mò trong cây thư mục nữa.
 |
|
Hướng dẫn cách “Copy”, “Move” tệp tin tiện dụng trên Windows: Khi kích chuột phải vào một tệp hay một thư mục, danh mục ngữ cảnh đã có thêm 2 tùy chọn “Copy To folder” (1) và “Move To folder” (2). |
 |
|
Hướng dẫn cách “Copy”, “Move” tệp tin tiện dụng trên Windows: Khi chọn “Copy To folder” hay “Move To folder” thì một cửa sổ mới sẽ hiện ra cho phép bạn chọn vị trí mới để sao chép hay di chuyển tệp, thư mục ngay tại chỗ. |
Anh Hào
Các bình luận