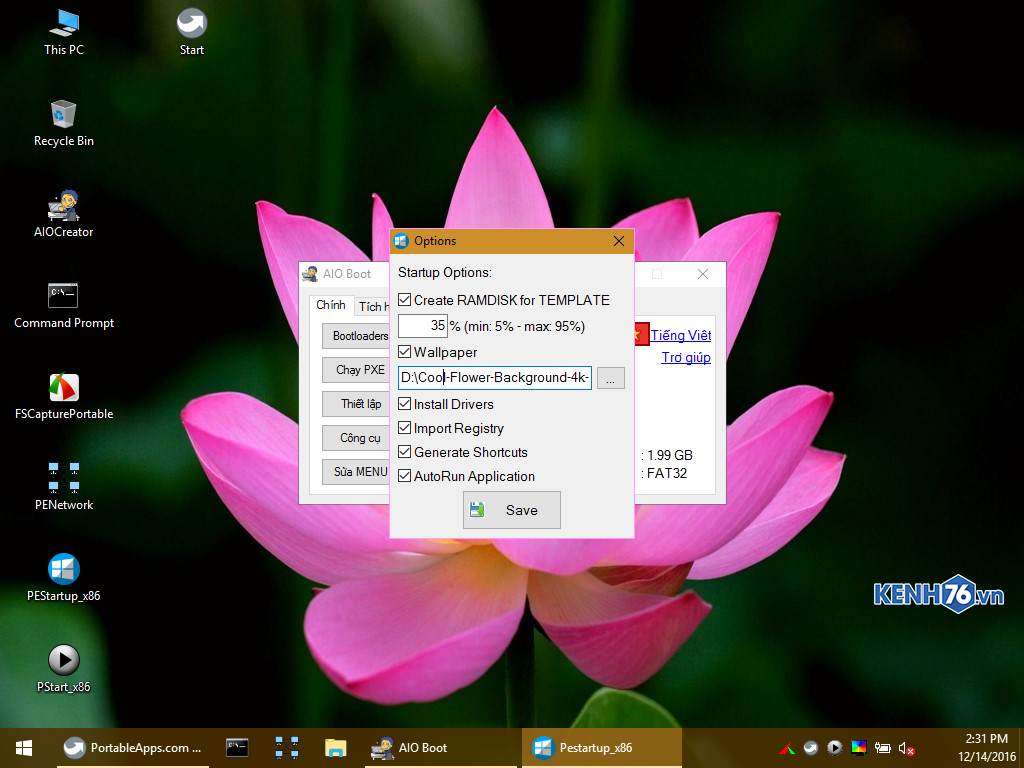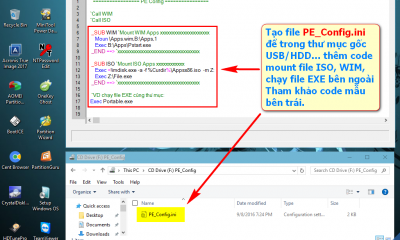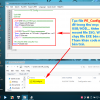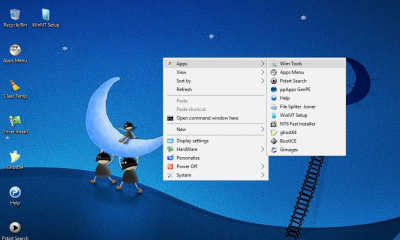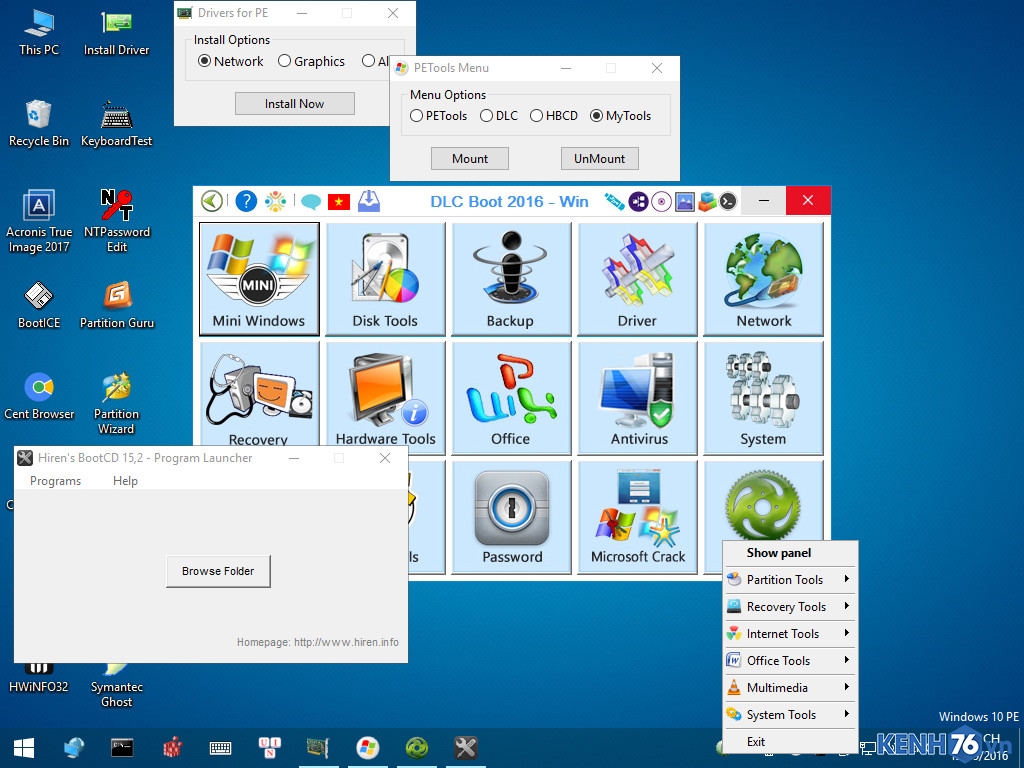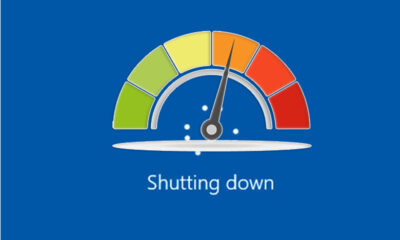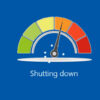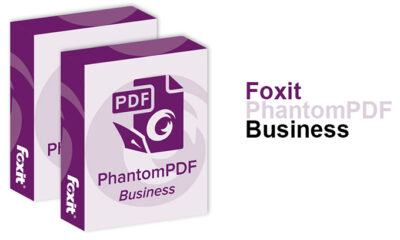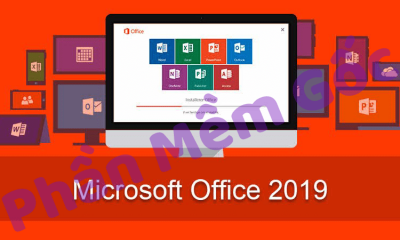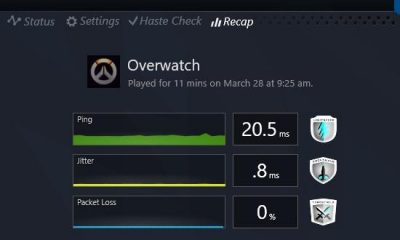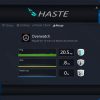MultiBoot 2017 – (MiniXP, Win8PE x86/x64, Win10PE x86/x64, Legacy/UEFI)
Download hiren boot, tải MultiBoot 2017 mới nhất, tải Win 10 PE, downloas Win 10 PE iso, tải công cụ cứu hộ máy tính, USB boot cứu hộ
Mình là một KTV chuyên về mảng CNTT, những công cụ cứu hộ máy tính luôn là bạn đồng hành không thể thiếu với mình, và với sự phát triển không ngừng của công nghệ hiện nay đòi hỏi những công cụ cứu hộ phải được cập nhật để đáp ứng được với sự phát triển đó. Chính vì vậy mà mình đã hoàn thiện bản Multiboot này nhằm mục đích phục vụ chính cho công việc chính của mình.
MultiBoot 2017 là sản phẩm mà đã mất rất nhiều thời gian mày mò, tìm hiểu cùng với sự giúp đỡ của 1 số anh em cùng đam mê đã giúp mình hoàn thiện nó.
Qua đây mình cũng xin gửi lời cảm ơn chân thành đến các anh em và các bạn đã giúp mình rất nhiều như các anh trong nhóm Build WinPE ( Anh Hoàng Khiển, Anh Thắng(conthuongbome), Anh Khánh), em xin cảm ơn anh Tuấn đã giúp test rất nhiệt tình các bản boot của em và mình cũng xin cảm ơn đến bạn Nguyễn Việt Thái, bạn Nguyễn Trung đã giúp mình code AutoIT!
Multiboot 2016 bao gồm các bản PE:
– Windows XP PE (lite)
– Windows 8 PE x86/x64 (lite)
– Windows 10 PE x86/x64
– Gói apps đi kèm được chọn lọc cho môi trường cứu hộ máy tính
– Hỗ trợ song boot Legacy/UEFI
Hỗ trợ load được các tool của HirenBoot CD, DLC.ISO của Trần Duy Linh, Hoặc từ Mytoools.ISO (Tự tạo gói apps riêng theo ý thích)
Một số hình ảnh:
Win10PE:
Win8PE
MiniXP:
* Cập nhật ngày 15/9/2016
– Loại bỏ win8.1pe x86/x64
– Thêm MiniXPPE, Win8PE x86/x64 (lite)
– Tối ưu Win10PE
– Thêm Bitlocker cho Win8PE, Win10PE
– Thêm tùy chọn Load gói apps của DLC.ISO ( Trần Duy Linh), HBCD.ISO( HirenBoot) hoặc người dùng có thể tự tạo cho mình gói MyTools.ISO để sử dụng.
*Chú ý:
– Gói Driver đi kèm là dành cho PE10, có tuỳ chọn cài đặt Net và VGA. (Gói VGA được tích hợp cho cho bạn nào có nhu cầu, vì là driver cho WinPE nên sẽ có trường hợp bị đen màn hình với một số dòng máy)
– Win8PE và MiniXP là phiên bản Lite nên sẽ không có Net, Audio
Download MultiBoot 2017 ISO
* Download:
https://drive.google.com/drive/folde…jZZLWREQUR6YXM
* Hướng dẫn sử dụng:
– Download file Huongdan.7z và giải nén
– Gắn USB vào máy ( Backup lại dữ liệu trên USB)
– Chạy BootIce.exe, chọn tab Physical Disk. Tiếp đó phần Destination Disk chọn đúng USB cần tạo boot (chú ý không chọn nhầm tránh mất dữ liệu). Sau đó click nút Parts Manager như hình:
– Click nút Re-Partitioning để phân vùng lại USB:
– Chọn chế độ USB-HDD mode (multi-partitions):
– Chọn định dạng phân vùng thứ 4 cuối cùng là FAT32 (để boot UEFI), dung lượng căn cứ vào nội dung cần tạo Boot của file ISO (có thể tùy loại boot mà cân đối, ở đây mình chọn 1.5GB. Dung lượng còn lại để cho phân vùng đầu tiên và chọn định dạng NTFS (như hình). Sau đó chọn chế độ MBR partition table rồi OK.
– Chọn phân vùng Boot 1GB định dạng FAT32 rồi click nút Set accessible như hình để hiện ẩn phân vùng này trong Windows:
– Phải chuột file ISO Multiboot.iso chọn Open with –> UltraISO để mount file ISO này thành ổ ảo. Nếu chưa có UitraISO bạn cần cài đặt vói file UltraISO_9.6.5.3237.exe trong gói Huongdan.7z:
– Ctrl + A (hoặc dùng chuột bôi chọn) toàn bộ nội dung ổ ảo được mount ra (trong ảnh của mình là ổ I: bên dưới), rồi kéo thả sang phân vùng Boot FAT32 của USB:
– Copy các file .WIM (W10x86.wim, W10x64.wim, W8x86.wim, W8x64.wim, Xp.wim) vào thư mục \PTDB\WinPE trên phân vùng Boot FAT32 của USB như hình:
– Quay lại với BootICE và chọn như hình để active và ẩn phân vùng Boot đi:
– Mở BootIce, tiếp tục hiện ẩn phân vùng DATA NTFS 6GB của USB. Lúc này phân vùng FAT32 1GB sẽ tự động ẩn đi (Windows mặc định chỉ nhận một phân vùng của USB):
– Tạo Folder Apps trên phân vùng DATA và copy file DrvPE.iso, PETools.iso vào Folder Apps như hình:
– Ok đén đây là đã hoàn thành việc tạo boot cho USB, bạn có thể thoát BootICE và chạy QemuSimpleBoot.exe để test boot USB chạy UEFI xem OK chưa:
– Bạn có thể test boot Legacy Bios cũng tương tự như trên với tùy chọn:
Nguồn: dinhphucit/Vn-zoom.com
Các bình luận