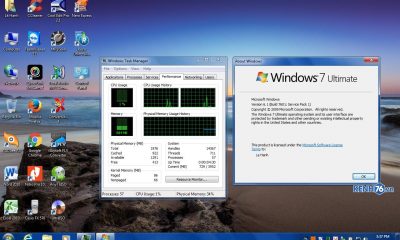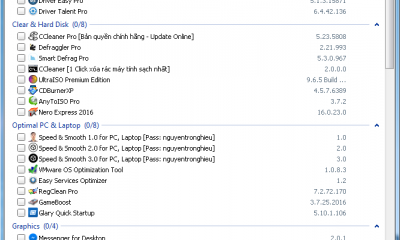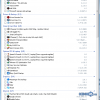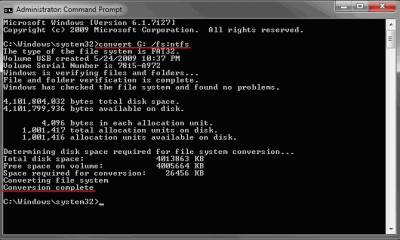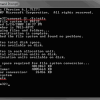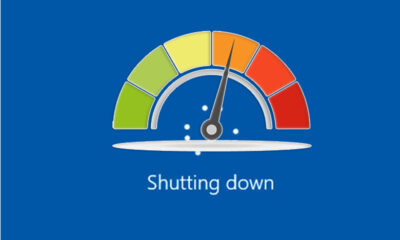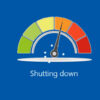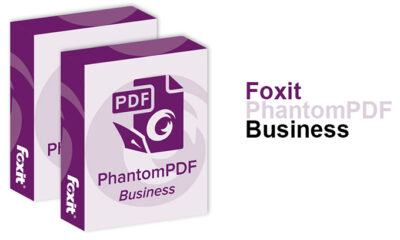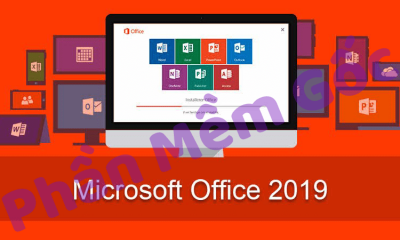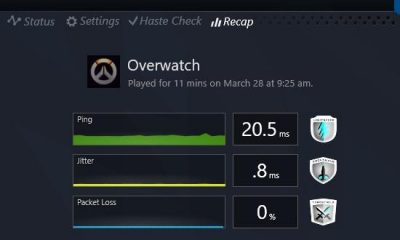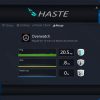Những điều bạn cần làm ngay khi mua một chiếc máy tính Windows mới

Bạn vừa mua được một chiếc máy tính Windows mới, nhưng khoan hãy sử dụng nó ngay lập tức. Thay vào đó, bạn nên thực hiện qua một số việc như cập nhật phần mềm, gỡ bỏ ứng dụng rác, cài thêm những phần mềm thường xài cũng như tạo bộ sao lưu cho PC. Những công đoạn này sẽ giúp bạn có được trải nghiệm tốt hơn, nhẹ nhàng hơn khi thật sự bắt tay vào sử dụng máy, cũng như tiết kiệm nhiều công sức mỗi khi bạn cần phục hồi lại nếu lỡ như chiếc PC yêu dấu có vấn đề.

1. Cập nhật Windows
Mình biết là nhiều bạn thường bỏ qua bước này, không phải một lần mà là nhiều lần, bởi vì công đoạn này tốn thời gian. Bên cạnh đó máy còn bắt chúng ta chờ đợi trước khi tắt máy lẫn sau khi mở máy lên nên càng mất thời gian hơn. Tuy nhiên, việc chạy cập nhật là vô cùng cần thiết, đặc biệt là khi bạn vừa sắm được một chiếc PC mới bởi nó giúp đảm bảo rằng hệ điều hần cài những bản nâng cấp, bản vá lỗi mới nhất, hạn chế tối đa rủi ro có thể xảy ra với hệ thống của chúng ta.
Thời gian chờ đợi tùy thuộc vào chiếc PC của bạn đã ở trên kệ hàng (hoặc trong kho của nhà sản xuất) được bao lâu, nên việc update có thể chỉ mất vài phút cho đến cả giờ đồng hồ. Vừa rồi mình vừa đi mua một chiếc laptop với người thân và hiện tại nó vẫn còn đang chạy Windows 8 nên để nâng lên Windows 8.1 kèm các bản update mới nhất thì mất cũng cả tiếng đồng hồ. Chịu khó kiên nhẫn ngồi chờ nhé, không uổng phí đâu.
Để kiểm tra cập nhật, bạn vào
- Control Panel > System and Security > Windows Update > Check for Updates hoặc
- PC Settings > Update and Recovery > Windows Update > Check Now

2. Cài trình duyệt bạn ưa thích
Trình duyệt là thứ đầu tiên bạn nên cài, trước cả bộ gõ tiếng Việt bởi vì nó chính là “cửa ngõ” giúp chúng ta tiếp cận đến thế giới Internet. Tất nhiên nếu thích thì bạn xài Internet Explorer có sẵn cũng được, nhưng theo mình thấy thì không nhiều người thích anh chàng này, nhưng dù gì đi nữa thì bạn cũng phải dùng nó để mà tải về trình duyệt ưa thích của mình mà thôi
3. Thiết lập bảo mật
Bước kế tiếp chúng ta cần phải thiết lập bảo mật để tránh virus và đủ các thể loại phần mềm mã độc có thể xâm nhập vào thiết bị của chúng ta. Mặc định Windows 8 đã đi kèm theo công cụ Windows Defender khá hữu ích, tuy nhiên một số nhà sản xuất có thể vô hiệu hóa anh chàng này để cài thêm một bộ antivirus mạnh mẽ hơn – ví dụ như Norton, McAfee hay Kaspersky chẳng hạn. Nếu thích những công cụ nâng cao này thì bạn có thể tiếp tục sử dụng (và thường sẽ phải trả phí sau vài thàng sử dụng), còn không thì hãy gỡ bỏ nó và chạy Windows Defender lên lại.

Để kích hoạt lại Windows Defender:
- Vào màn hình Start, gõ chữ “Windows Defender”
- Nhấn vào biểu tượng Windows Defender xuất hiện
- Một cửa sổ mới sẽ xuất hiện, nếu Windows Defender bị vô hiệu hóa thì bạn sẽ thấy một dấu chéo đỏ
- Nhấn vào thẻ Settings, chọn vào ô “Real-time protection”
- Chọn tiếp vào ô “Turn on real-time protection (recommended).”
- Nhấn Save Changes là xong
Ngoài ra bạn cũng có thể lựa chọn các giải pháp chống virus miễn phí khác, ví dụ như AVG AntiVirus Free chẳng hạn bởi thật sự mà nói thì tính năng của Windows Defender khá hạn chế.

4. Dọn các phần mềm rác
Sau khi máy đã “an toàn” rồi thì giờ là lúc bỏ đi các phần mềm rác mà nhà sản xuất cài vào thiết bị của chúng ta. Nếu bạn tự ráp máy và tự cài hệ điều hành thì có thể bỏ qua bước này, còn lại hầu hết các trường hợp bạn sẽ phải gỡ bớt những thứ khó chịu để giúp hệ thống chạy nhanh và nhẹ nhàng hơn, cũng là để giải phóng không gian ổ lưu trữ cho những dữ liệu cần thiết.
Bạn có thể gỡ từng phần mềm rác một bằng cách vào Control Panel, nhưng điều đó sẽ tốn nhiều thời gian và công sức hơn so với việc sử dụng phần mềm PC Decrapifier. Phần mềm này sẽ quét chiếc PC của chúng ta để tự động dò ra những phần mềm rác (không phải mò mẫm trong Control Panel nữa), sau đó cho phép chúng ta xóa sạch chúng chỉ với vài cú click chuột. Điều tuyệt vời nhất đó là PC Decrapifier được cung cấp hoàn toàn miễn phí! (Anh em có công cụ nào hay hơn thì hãy giới thiệu cho mọi người nhé)

Lưu ý: nếu bạn đang xài Windows 8, PC Decrapifier sẽ không đụng vào bất kì ứng dụng rác nào ở dạng Modern – chính là các app được thiết kế theo kiểu mới và thường chạy toàn màn hình. Những phần mềm đó không khởi động cùng với máy tính của bạn nên chúng cũng không làm hao tài nguyên mấy. Nếu bạn muốn gỡ luôn chúng thì phải thực hiện thủ công.
5. Cài đặt phần mềm của bạn
Sau khi dọn rác xong thì giờ là lúc cài đặt hết những app bạn thường sử dụng, ví dụ như bộ gõ tiếng Việt, bộ Microsoft Office, 7-zip, Photoshop… trước khi tiến hành bước kế tiếp. Ở bước này thì hầu hết bạn phải thực hiện một mình rồi bởi vì chỉ bạn mới biết bạn hay sử dụng cái gì.
Tuy nhiên, bạn cũng nên ghé qua trang web Ninite, đây là một công cụ cho phép bạn cài tự động nhiều app miễn phí, bạn không cần phải chạy thủ công từng cái từng cái một nữa. Bạn sẽ được yêu cầu chọn lựa những app nào muốn cài trên website, sau đó tải về một file *.exe tùy biến của Ninite. Khi chạy file này thì nó sẽ tự động tải và cài những app bạn đã chỉ định.

6. Tạo file ảnh đĩa cho máy
Giờ thì bạn có các phần mềm của mình trên đó, bạn gỡ hết các app rác, máy sạch sẽ ngon lành và cực kì lý tưởng để sử dụng. Nhưng khoan, trước khi thật sự xài, bạn cần phải tạo một bản backup của hệ thống để lỡ sau này máy có hư hao gì thì có thể khôi phục lại nhanh nhất, đồng thời tránh tốn thời gian để thực hiện lại các bước từ 1 đến 5.
Đây là lúc chúng ta cần tạo một file ảnh (image) của thiết bị. File này chứa tất cả mọi thứ đang có trong máy tính của bạn, từ hệ điều hành, phần mềm cho đến các thiết lập mà bạn đã thực hiện với từng phần mềm một. Khi cần phục hồi, chúng ta chỉ cần “đánh” file ảnh này vào lại máy tính là đã có hết mọi thứ và sẵn sàng để sử dụng.
Bạn cũng có thể tạo file clone, tuy nhiên nó là một hình thức sao lưu toàn bộ mọi thứ đang có trong ổ HDD/SSD sang một ổ khác. Clone sẽ chiếm cả một ổ đĩa nên việc lưu trữ sẽ không tiện như tập tin image. Tất nhiên clone vẫn có những lợi ích của riêng nó, đó là lỡ ổ cứng chính có hư thì bạn có thể gắn ngay ổ cứng rời vào cổng USB và chạy thiết bị lên. Lúc này toàn bộ OS, phần mềm, thiết lập đều có sẵn hết. Trong khi với file image, bạn sẽ phải làm thêm công đoạn khôi phục.

Có những công cụ giúp tạo file ảnh và clone đĩa cứng khá hữu dụng, ví dụ như Macrium Reflect Freehay EaseUS Todo Backup. Ngoài ra bạn cũng có thể xài công cụ có sẵn của Windows để tạo file ảnh backup nhưng công cụ này không tiện và an toàn như các phần mềm bên thứ ba. Nếu muốn bạn có thể tìm nó bằng cách vài màn hình Start, gõ chữ “File History”, chạy phần mềm này lên và chọn vào link “System Image Backup” nằm ở góc dưới bên trái cửa sổ.
7. Cập nhật driver cho các phần cứng (không bắt buộc)
Bước này không dành cho mọi người. Nếu máy tính của bạn đã chạy ngon lành hết thì bạn không cần phải cập nhật bởi trước sau gì thì Windows Update cũng sẽ cập nhật cho bạn. Ngoài ra bạn cũng có thể truy cập vào trang web của nhà sản xuất, thường là trang hỗ trợ, để tìm kiếm các phiên bản driver mới cho thiết bị của mình. Nếu thấy có driver mới cho một phần cứng nào đó thì bạn cài riêng cài đó, không cần cài lại hết mọi thứ.
Bạn có thể tìm thấy trang hỗ trợ cho thiết bị của mình bằng cách vào Google tìm từ khóa <Hãng> + <mã model> + support. Một số nhà sản xuất thì yêu cầu bạn vào trang hỗ trợ của họ rồi mới tìm mã máy sau.
8. Kết
Đến đây thì bạn cũng đã sẵn sàng để sử dụng máy rồi. Tất nhiên vẫn còn đó vài tác vụ như di chuyển file từ máy cũ sang, lưu lại product key của Windows, cài thêm các phần mềm cần thiết, nhưng bạn có thể tự mình làm những thứ này rồi. Giờ là lúc tận hưởng thành quả của mình nào.
Các bình luận