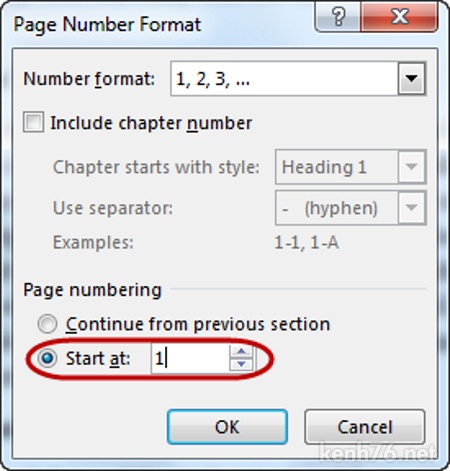[Video] Hướng dẫn Cách đánh số trang trong word 2007, 2010, 2013
Cách đánh số trang trong word 2010 và 2007, thêm số trang trong word 2010 add số trang
BÀI VIẾT CÓ HÌNH ẢNH MINH HỌA, BẠN CHỜ LOAD ẢNH XONG RỒI HÃY LÀM!
Bước 1:
Click chuột trái đến số trang bạn cần đánh, ở đây mình lấy ví dụ là 1 bài khóa luận tốt nghiệp, số trang bắt đầu tính từ Chương 1

Bước 2:
Chọn Page Layout => Breaks => Next Page

Bước 3:
Sau khi tạo section ở bước 1, chọn tiếp insert => Page numbers => format page numbers => tại ô start at: chọn 1


Bước 4:
Như vậy quá trình tạo số trang và section đã hoàn thành, bây giờ bạn có thể đánh số trang bằng header, footer, page number thoải mả (ở đây mình chọn footer để đánh số trang)i:

Bước 5:
Định dạng lại số trang ở footer (nếu xuất hiện 2 section như trong hình vẽ có nghĩa bước 1 bạn đã làm đúng):

Bước 6:
Đây là 1 bước cực kỳ quan trọng, nó giúp bạn xóa liên kết giữa section 1 và 2 => đây là tiền đề để xóa trang không cần đánh

Bước 7:
Bước 8:
Đến đây là xong và bạn chỉ cần đóng footer
Bước 9:
Làm tường tự với những trang không cần đánh, ở đây là từ phần kết luận đến hết khóa luận tốt nghiệp

Lưu ý: cách này dùng để áp dụng xóa những header không muốn hiển thị từ số trang bất kỳ.
Cách xóa section, chọn chế độ xem darft, tìm dòng section break rồi xóa
Chúc các bạn thành công
[box type=”info” align=”aligncenter” ]…………Xem thêm bài: Cách đánh số trang từ trang thứ 2, 3, 4,… trong word 2003,2007,2010[/box]
VIdeo hướng dẫn cách đánh số trang word 2010:
Các bình luận