[Hình ảnh + video] Hướng dẫn cài đặt Windows 8.1 nhanh nhất
Mình thực hiện cài Win 8.1 trên máy ảo để test chương trình nên làm bài hướng dẫn này cho các bạn chưa biết.bạn nào biết rồi thì thôi nhé
– Đầu tiên cần có bộ cài Win 8.1 các bạn vào Topic sau để down về nhé :
https://kenh76.net/download-windows-8-1-sieu-khung-full-32bit-64bit.html
– Đối với người dùng cá nhân thì khuyên bạn nên cài bản win 8.1 pro nhé
Yêu cầu hệ thống cho Windows 8.1
- Windows 8.1 hoạt động tuyệt vời trên cùng một phần cứng hỗ trợ Windows 8:
- Bộ xử lý: 1 gigahertz (GHz) trở lên
- RAM: 1 gigabyte (GB) (32 bit) hoặc 2 GB (64 bit)
- Dung lượng đĩa cứng trống: 16 GB (32 bit) hoặc 20 GB (64 bit)
- Cạc đồ họa: Thiết bị đồ họa MicrosoftDirectX 9 với trình điều khiển WDDM
Đối với người dung cá nhân nên chọn Win 8.1 pro để cài nhé,ko nên chọn bản win 8.1 enter vì chúng ta ko bao giờ dùng đến tính năng nâng cao của nó.
Máy bạn Ram <4Gb cài win 8.1 pro X86,Ram >=4gb Cài Win 8.1 pro X64
Yêu cầu bổ sung để sử dụng một số tính năng nhất định:
Đối với các bản cài đặt 64 bit của Windows 8.1 , CPU của bạn cũng phải hỗ trợ CMPXCHG16b, PrefetchW và LAHF/SAHF.
Để dùng cảm ứng, bạn cần có máy tính bảng hoặc màn hình hỗ trợ đa chạm.
Để truy cập Cửa hàng Windows và để tải xuống cũng như chạy ứng dụng, bạn cần có kết nối Internet đang hoạt động, độ phân giải màn hình ít nhất là 1024 x 768 và tài khoản Microsoft.
Truy cập Internet (có thể áp dụng phí ISP).
Windows sẽ kiểm tra tính đủ điều kiện của hệ thống của bạn trước khi cập nhật để đảm bảo hệ thống của bạn có thể hỗ trợ Windows 8.1
– Bản Win 8.1 pro và win 8.1 Enter có gì khác nhau :
Về cơ bản Win 8 và win 8.1 gần như giống nhau,bản win 8.1 chỉ tút lại thêm vài tính năng mới đáp ứng nhu cầu người sử dụng thôi :

Sự khác Nhau giữa bản Win 8 pro và Win 8 enter

• Windows-To-Go – Dự một khóa USB khả năng khởi động như là một Windows 8 Enterprise “máy tính” có thể được khởi động từ bất kỳ máy tính đáp ứng các yêu cầu phần cứng của Windows 8 – một cách tuyệt vời để cung cấp một môi trường không tốn kém, khả năng khởi động, và an toàn cho các nhà cung cấp, nhà thầu , và người dùng gia đình.
• DirectAccess – Luôn luôn-trên client-to-kết nối VPN tích hợp với thư mục bảo mật đăng nhập. DirectAccess cung cấp một đường hầm an toàn cho người sử dụng từ xa để truy cập tài nguyên của công ty và một đường hầm an toàn cho CNTT để quản lý máy tính từ xa – luôn luôn đảm bảo rằng người dùng từ xa của bạn luôn được cập nhật các bản vá lỗi. Tất cả, mà không cần phải duy trì một khách hàng VPN riêng biệt!
• BranchCache – Got nhiều trang web trên mạng diện rộng của công ty bạn (WAN)? BranchCache có thể giữ một bộ nhớ cache ấm áp của cổ phiếu tập trung của bạn gần với người sử dụng tại các địa điểm từ xa để ngăn chặn kéo rất nhiều dữ liệu qua dây dẫn. Điều này có thể cung cấp một “thời gian lớn” thu hồi vốn về mặt giảm chi phí băng thông mạng WAN.
• AppLocker – Bạn muốn chắc chắn rằng người dùng chỉ được chạy phần mềm kinh doanh “có thẩm quyền” trên máy tính công việc của họ? Không bận tâm với khó khăn để quản lý “danh sách đen” của phần mềm để chặn … AppLocker cho phép bạn duy trì một “danh sách trắng” chỉ các ứng dụng kinh doanh cho phép bạn chuẩn bị từ một hoặc nhiều hình ảnh máy trạm tiêu chuẩn của bạn. Dễ dàng hơn nhiều để duy trì và triển khai trực thuộc Trung ương thông qua Group Policy!
• Virtual Desktop Infrastructure (VDI) – Xem xét triển khai VDI của Windows 8? Chỉ dành cho Windows 8 Enterprise cung cấp Virtual Desktop Access (VDA) quyền cấp phép cho các kịch bản VDI khi được cấp giấy phép thông qua một thỏa thuận cấp phép với khối lượng đảm bảo phần mềm.
Và đây là bảng so sánh các tính năng của win 8
– Video Hướng dẫn cài Win 8.1

– Các bước cài Win 8.1
Sau khi thiết lập BIOS và cắm USB hoặc bỏ đĩa DVD vào ổ đĩa, hệ thống sẽ tự khởi động từ 2 thiết bị này. Giao diện khởi động của Windows 8.1 sẽ được hiện ra.

Tại cửa sổ giao diện cài đặt Windows 8.1 các bạn hãy chọn ngôn ngữ cài đặt (Language to install), định dạng thời gian (Time and currency format) và phương thức nhập bàn phím (Keyboard and input method) rồi sau đó Nhấn Next để tiếp tục.

Tiếp theo, các bạn hãy nhấn nút Install Now
Chọn bản win muốn cài nhấn Next để tiếp tục

Chọn I accept the license terms và nhấn Next để tiếp tục

Ở bước tiếp theo cài đặt Win 8.1 sẽ đưa ra cho bạn 2 tùy chọn cài đặt: Upgrade – Nâng cấp và Custom – Tùy chọn. Nếu bạn muốn nâng cấp trực tiếp từ phiên bản Windows đang sử dụng lên Windows 8.1, hãy chọn Upgrade. Ở bài viết này mình sẽ chọn Custom (advanced).

Do tùy chọn cài đặt là Custom nên ở bước tiếp theo chọn phân vùng cài win 8.1 có dung lượng trống tối thiểu là 20 GB để cài đặt. Các bạn fomat phân vùng cài win rồi nhấn next để tiếp tục.

Sau khi chọn xong, nhấn Next để tiếp tục.


Sau khi quá trình cài đặt kết thúc, máy tính của bạn sẽ được tự khởi động lại.
Bước tiếp theo các bạn nhập key để cài win 8.1 nhấn Next,ở hình bên dưới có tùy chọn skip (bỏ qua bước nhập key ) do mình đã thêm vào ở bộ cài win gốc sẽ ko có tùy chọn này
Key cài win 8.1
- Windows 8.1 Core 334NH-RXG76-64THK-C7CKG-D3VPT
- Windows 8.1 Professional XHQ8N-C3MCJ-RQXB6-WCHYG-C9WKB
- Windows 8.1 Enterprise: MHF9N-XY6XB-WVXMC-BTDCT-MKKG7
- Windows 8.1 Enterprise N: TT4HM-HN7YT-62K67-RGRQJ-JFFXW

Sau khi hoàn tất quá trình khởi động lại, giao diện thiết lập (cá nhân hóa) Win8.1 được hiện ra, hãy điền tên máy tính mà bạn muốn vào trường Name rồi sau đó nhấp chuột vào nút Next

Nếu bạn không phải là một chuyên gia máy tính hay là một người dùng có kinh nghiệm về Windows, hãy nhấn vào “Use express settings” ở bước thiết lập tiếp theo để chọn sử dụng các thiết lập mặc định của Windows 8.1 ở đây mình chọn customize
Lưu ý : nếu trong quá trình cài win 8.1 nhận Wifi thì bạn hãy bỏ qua bước nhận wifi để tránh trong quá trình cài đặt nó đòi update,Tài khoản đăng nhập Micosoft nhé….
Tiếp theo, Windows 8.1 sẽ yêu cầu bạn đặng nhập vào tài khoản Windows Live ID của bạn để sử dụng. Nếu bạn không muốn sử dụng tính năng này, hãy nhấn vào mục “Creat a local account” rồi sau đó chọn Local Account ở hộp thoại hiện ra sau đó.

Nếu bạn chọn Local Account, một hộp thoại yêu cầu bạn khai báo tên và mật khẩu để tạo tài khoản đăng nhập vào Win 8.1 được hiện lên, hãy điền điền đủ thông tin vào các trường trong khung đăng ký rồi sau đó nhấn Next.

Như vậy, bạn đã hoàn tất các bước của quá trình cài đặt Windows 8.1. bắt đầu sử dụng và trải nghiệm hệ điều hành mới mẻ này.
Chúc các bạn thành công.
Theo HungAnh210-VNZ
Các bình luận

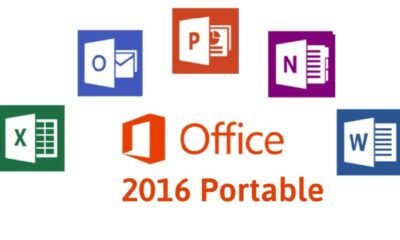
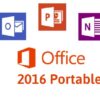
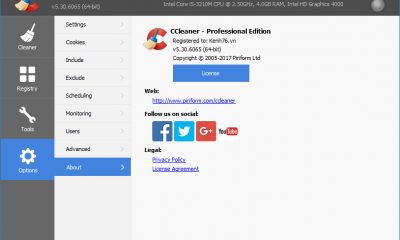
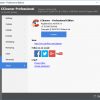















































1 bình luận