Hướng dẫn cách cắt video với phần mềm GiliSoft Video Editor
Hướng dẫn cách cắt Video chuyên nghiệp với GiliSoft Video Editor
GiliSoft Video Editor được biết đến là một phần mềm chỉnh sửa Video chất lượng, với nhiều tùy chọn hỗ trợ người dùng tùy chỉnh theo phong cách cá nhân, tạo ra những đoạn Video độc đáo cho riêng bạn. Trong nội dung bài viết này thì mình sẽ hướng dẫn các bạn sử dụng chức năng cắt Video một cách đơn giản, chất lượng cao và thời gian xử lý nhanh. Có 3 lựa chọn cho việc cắt Video bất kì cho tập tin Video ban đầu, bạn đã nắm rõ được khi nào thì dùng cái nào chưa ?. Nếu như máy tính của bạn đã cài đặt GiliSoft Video Editor rồi thì không cần phải cài thêm bất cứ phần mềm cắt Video nào khác nhé, bởi vì nó đã hỗ trợ rất tuyệt vời và ổn định.
Tính năng chính của Gilisoft Video Editor:
Cắt/trim video
Đây là công cụ cắt video hoàn hảo mà giúp bạn nhanh chóng nhận được các đoạn video mong muốn. Thêm vào đó, các chức năng chỉnh sửa video được cung cấp để hỗ trợ bạn có thể tạo ra một bộ phim tuyệt vời.
Cắt/trim âm thanh
Để tạo được một clip âm thanh từ nhạc phim yêu thích của mình, phần mềm này sẽ giúp bạn cắt tập tin MP3 và lưu chúng sang file mới.
Cắt video
Loại bỏ các đường viền đen khỏi video và chuyển đổi nó sang định dạng mong muốn chỉ trong một bước đơn giản.
Chia tách video
Phần mềm này sẽ giúp bạn chia tách tập tin video lớn thành các đoạn nhỏ hơn. Bạn có thể chia tách file video một cách thủ công bằng cách kéo thanh trượt để xác định điểm cần chia tách. Hoặc tự động thiết lập kích thước file và thời gian để tách video.
Xoay video
Với Gilisoft Video Editor, bạn có thể xoay video theo góc 90, 180 hoặc 270 độ.
Kết hợp tập tin video
Người dùng có thể nhanh chóng kết hợp nhiều file video với nhau mà không làm giảm chất lượng của chúng. Bên cạnh đó, họ có thể hợp nhất nhiều video sang các định dạng khác nhau.
Thêm hình mờ cho video
Bạn có thể thêm một hình mờ văn bản hoặc ảnh cho tập tin video của mình.
Thêm phụ đề cho video
Người dùng có thể dễ dàng thêm phụ đề .srt hoặc .ass cho bất cứ định dạng video nào.
Xem trước và chụp ảnh video
Phần mềm chỉnh sửa này hỗ trợ người dùng xem trước video nguồn và tập tin đích. Nếu cần thiết, họ có thể điều chỉnh hiệu ứng của file video đầu ra.
Hỗ trợ nhiều định dạng video
Bao gồm: AVI, MPEG, WMV, MP4, FLV, MKV, H.264/MPEG-4, MOV, XviD, DivX, M4V, VOB, ASF, 3GP, 3G2, SWF, H.261, DV, DIF, MJPG, QT, MPV…
GiliSoft Video Editor 7.0.0 Full key, Phần mềm chỉnh sửa Video, chèn phụ đề và tạo hiệu ứng cho Video
Download GiliSoft Video Editor 6.8.0 Full
- http://upfile.vn/xmLgKCZCZaZm/kenh76-vn-gilisoft-video-editor-7-0-0-rar.html
- https://mega.nz/#!8cQyjaxQ!t7Wxx0FidU2SAp-svI1UEL1ynBDp9tTSZF9a9o61tl8
- http://up.4share.vn/f/487b707c7e7d7c71/GiliSoft%20Video%20Editor%207.0.0.rar
- https://www.fshare.vn/file/9IJVIMESIVL3
Hướng dẫn kích hoạt
- Tải về tập tin ở trên
- Sử dụng WinRar để giải nén và cài đặt.
- Chạy công cụ tạo key và đăng ký bản quyền.
- Thưởng thức GiliSoft Video Editor Full.
Cắt Video chuyên nghiệp với GiliSoft Video Editor
Mở phần mềm lên có giao diện như hình trên. Trong khuôn khổ bài thủ thuật này thì mình chỉ đề cập tới mảng cắt Video thôi nhé. Các cái khác thì bạn khám phá thêm trong quá trình sử dụng.
Như bạn thấy thì có 3 lựa chọn để cắt Video, đó là:
- Easy Cutter: Cắt Video đơn giản
- Batch Cutter: Cắt nhiều Video một lúc có cùng thiết lập.
- Advanced Cutter: Cắt và chuyển đổi Video định dạng khác, thiết bị giải trí đa phương tiện.
Hướng dẫn chi tiết các lựa chọn
Nếu bạn muốn nhanh chóng cắt 1 đoạn bất kì trong 1 Video thì nhấp vào chức năng Easy Cutter
Kéo thanh trượt vào điểm bắt đầu và kết thúc, hoặc nhập thời gian vào mục Start, End. Sau đó nhấn Cut, điều tuyệt vời là bạn có thể cắt nhiều đoạn khác nhau, danh sách sẽ hiện tại Output clips.
Để tiến hành cắt đoạn Video nào đó thì bạn nhấp vào nó ở danh sách, lựa chọn thư mục lưu tập tin đầu ra ở Output phía dưới. Sau cùng nhấn Start để thực hiện, thời gian xử lý rất nhanh và độ chuẩn xác cao.
Để áp dụng cắt Video giống nhau của nhiều tập tin Video khác nhau thì bạn sử dụng chức năng Batch Cutter.
Bạn có thể thêm rất nhiều Video khác nhau để xử lý cùng 1 lúc. Xác định thời gian bắt đầu, kết thúc của đoạn Video mong muốn rối nhấn Apply All. Ngoài ra thì bạn có thể chụp ảnh Video bằng cách nhấn vào biểu tượng máy ảnh.
Lựa chọn thư mục lưu Video đầu ra tại Output files. Sau cùng nhấn Start để thực hiện. Cách này áp dụng cho các tập tin Video có mục đích cắt như nhau, ví dụ như các tập tim, muốn cắt bỏ đoạn đầu và đoạn cuối giới thiệu, hát hò thì chức năng này là sự lựa chọn hoàn hảo.
Nếu bạn muốn cắt Video và chuyển đổi định dạng thì sử dụng chức năng Advanced Cutter.
Nhấp vào Add File để thêm tập tin đầu vào. Vẫn xác định vị trí của đoạn cắt như bình thường. Sau đó thiết lập định dạng Video đầu ra hoặc chuyển thẳng cho các thiết bị giải trí đa phương tiện tại mục Output Format. Sau đó nhấn Start để thực hiện.
Ngoài ra, tại đây bạn còn có thể cắt khung hình, thêm hiệu ứng, đóng dấu bản quyền, chèn phụ đề và nhạc cho Video của mình.
Trên đây là 3 cách cắt Video với phần mềm GiliSoft Video Editor. Hi vọng nó sẽ giúp ích phần nào cho bạn.
Chúc bạn thành công.
Theo Phanmemaz.com
Các bình luận





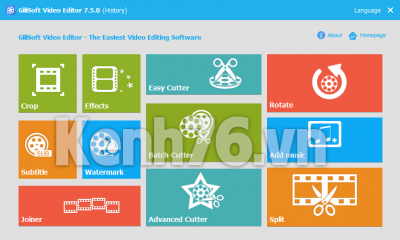
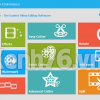
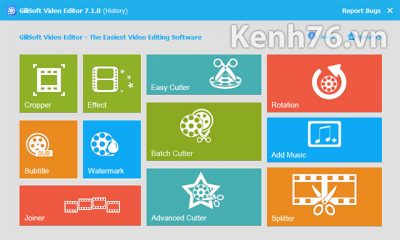
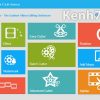
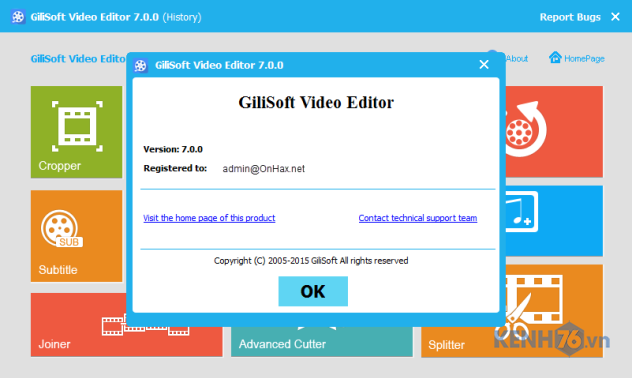

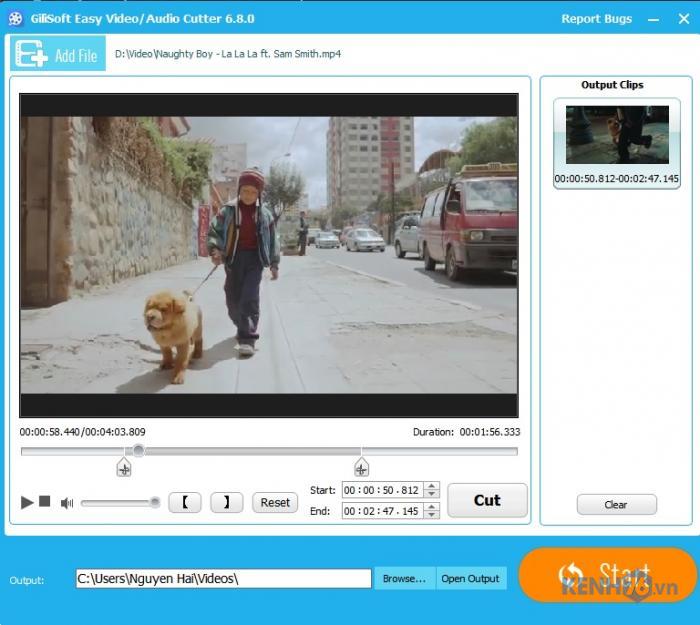
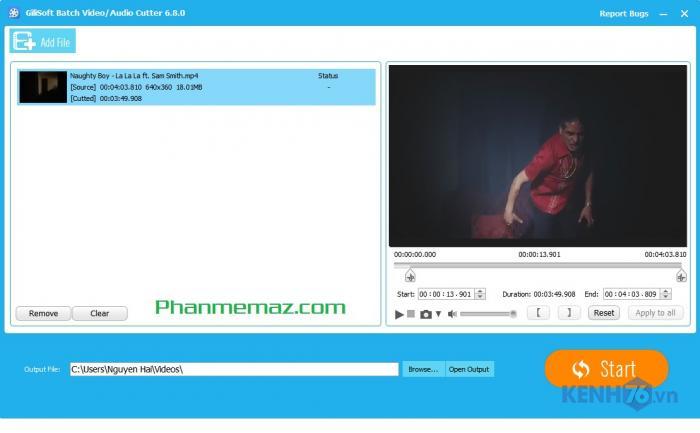
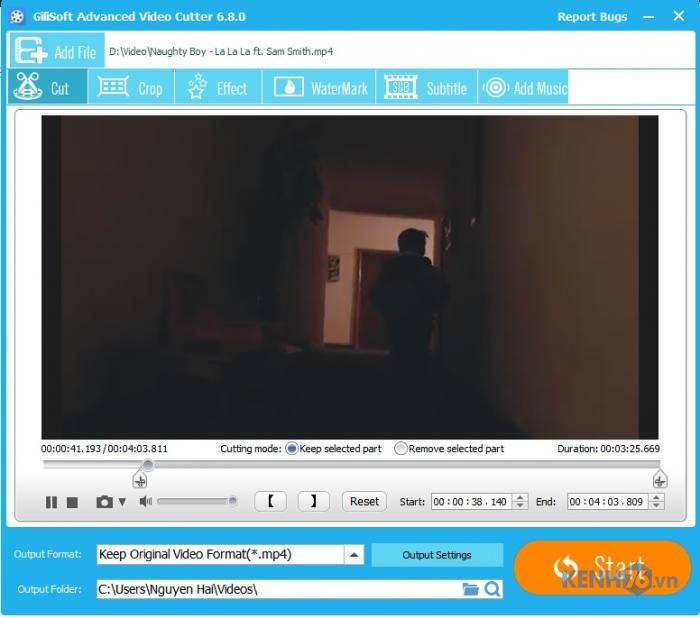






















Pingback: Download GiliSoft Video Editor 8.0.0 Full Key mới nhất 2017 | Kenh76.vn