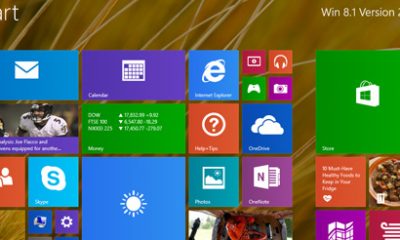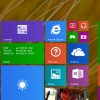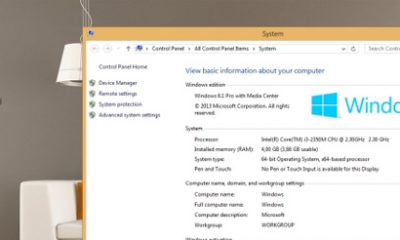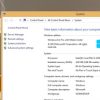Hướng dẫn nâng cấp từ Windows 8 lên Windows 8.1
Bài viết hướng dẫn chi tiết các bước để nâng cấp lên Windows 8.1 cho người dùng máy tính chạy Windows 8.
Người dùng Windows 8 muốn có trải nghiệm tốt hơn không phải chờ đợi thêm nữa. Microsoft đã phát hành Windows 8.1, như một bản cập nhật miễn phí cho tất cả máy tính chạy Windows 8. Chỉ với một vài bước đơn giản, bạn có thể nhận được các tính năng mới, quan trọng, bao gồm khả năng xem nhiều cửa sổ trong Modern UI, nút Start và một tính năng tìm kiếm trả về kết quả cả từ web và ổ cứng. Dưới đây là các nâng cấp máy tính Windows 8 của bạn lên Windows 8.1.
1. Hãy chắc chắn là máy tính của bạn đã nhận được tất cả các bản cập nhật Windows mới nhất. Nếu bạn thường xuyên đăng nhập máy tính chạy Windows 8, có thể bạn đã nhận được các bản cập nhật. Nếu bạn không sử dụng trong vài ngày, hãy thực hiện các bước sau để kiểm tra.
Nhấn vào “Settings” trong menu Charms.
Nhấn vào “Change PC settings”.
Chọn Windows Update.
Nhấn vào nút “Check for updates now” để xem có bất kỳ file mới nào không.
Nhấn vào liên kết “We’ll install . . . automatically” để ngay lập tức tải về các bản cập nhật.
2. Mở ứng dụng Windows Store
3. Nhấn vào nút “Update to Windows 8.1”, nếu bạn không thấy nút này trên màn hình, hãy kiểm tra lại một lần nữa các bản cập nhật, đóng và mở lại Windows Store hoặc khởi động lại máy.
4. Nhấn nút “Download” để xác nhận
Bạn có thể phải đợi 30 phút hoặc lâu hơn trong quá trình tải về, nhưng bạn có thể tiếp tục dùng máy tính trong thời gian này.
5. Nhấn “Restart Now” khi bảng thông báo xuất hiện
Sau đó, máy tính của bạn sẽ cần vài phút để cài đặt Windows 8.1, hoàn thành với ít nhất một lần khởi động lại.
6. Nhấn “I Accept”
7. Nhấn vào “Use Express Settings” ở cuối màn hình. Bạn cũng có thể chọn “Customize” nhưng thiết lập “Express” có thể hoạt động tốt cho hầu hết người dùng.
8. Đăng nhập Windows như bình thường.
9. Khi được thông báo, hãy cho phép Windows gửi mã bảo mật tới điện thoại của bạn. Bạn có thể bỏ qua bước này, nhưng có thể bạn sẽ phải thực hiện lại bước này nếu muốn đồng bộ tài khoản trên nhiều máy tính.
10. Nhập vào mã bảo mật mà bạn nhận được trên điện thoại.
11. Nhấn nút “Next” trên màn hình Skydrive
Bạn sẽ phải chờ vài phút trong khi Windows hoàn thành quá trình cài đặt. Bạn sẽ thấy một số tin nhắn trên màn hình thông báo các ứng dụng đang được cài đặt.
Sau vài phút, màn hình Start của Windows 8.1 sẽ xuất hiện và bạn có thể bắt đầu trải nghiệm bản cập nhật hệ điều hành mới.
Phạm Duyên
Theo LaptopMag
Các bình luận