Hướng dẫn tạo Ghost đa cấu hình với Easy Sysprep v4.0.17.395
Nói đến Ghost đa cấu hình thì không thể nào không nói đến công cụ hỗ trợ cấu hình hàng đầu mà các Ghoster hay sử dụng đó là Easy Sysprep . Easy Sysprep 4 (ES 4) là phiên bản mới nhất giúp bạn có thể làm một bản Ghost All Main có thể sử dụng trên nhiều máy khác nhau .
Ghost có thể nói là thế mạnh của Việt Nam chúng ta . Nhằm giúp các bạn dễ dàng hơn và biết cách cấu hình ES 4 , ở bài viết này Kenh76.vn sẽ hướng dẫn các bạn cách cấu hình hoàn chỉnh một bản Ghost all main trên nền ES 4 .
Về việc hướng dẫn sử dụng ES 4 thì ở Việt Nam mình thấy có 1 vài bài nhưng hướng dẫn khá sơ sài , chủ yếu là copy nguyên si từ site gốc rồi dịch thuật sang Tiếng Việt , chắp vá đủ kiểu, chả ra sao cả
Phần 1 : Các công cụ cần chuẩn bị
1 . Easy Sysprep 4.0.17.395 (ES 4)
2. Công cụ Boot
Phần này, các bạn có thể sử dụng Boot tùy ý . Chủ yếu là các công cụ Boot của Việt Nam đa phần không hỗ trợ font Tàu nên khi cấu hình nó sẽ bị lỗi hiển thị Font chữ . Ở đây mình sử dụng Boot của Tàu luôn . Để dễ hướng dẫn và cấu hình .
Dùng cho USB :
Hoặc
Cách tạo Boot
Dùng cho máy ảo (file ISO) :
Hoặc
Cách tạo Boot
3 . WanDriver v6 (có thể dùng version cũ hơn)
4. Wallpapers
Phần này bạn nào thích thì thêm cho nó tự động chuyển Slide ảnh trong lúc cấu hình Ghost không thì thôi nhé
Phần 2 : Hướng dẫn làm Ghost đa cấu hình với Easy Sysprep 4 (ES 4) .
Bước 1 :
Copy toàn bộ phần chuẩn bị ở bước 1 vào ổ cài Hệ điều hành mà các bạn muốn làm Ghost cấu hình ( thường là ổ C) . Sau đó chạy ES 4 lên .
Đây là giao diện chính của chương trình .
Phần này các bạn cần lưu ý mục “Import Setting” là phần lưu lại lại các thao tác bạn đã lưu trước đó. Nếu lần đầu chạy nó thì bạn chỉ việc nhấn “Next” để tiếp tục .
Bước 2 :
Phần này các bạn chỉ cần lưu ý 2 điểm sau :
- Registered users and organizations : Điền thông tin cá nhân của bạn .
- Time Zone : Tùy chọn múi giờ . Việt Nam là GMT +7 .
Còn lại để mặc định . Và nhớ tick vào ô như hình bên trên . Sau đó nhấn ” Next” để tiếp tục .
Bước 3 :
Tại đây các bạn có thể tùy chọn tài khoản . Mình khuyên các bạn nên sử dụng tài khoản Administrator để có đặc quyền cao nhất và dễ cấu hình hơn .
Bước 4 :
Mặc định ES 4 sẽ chọn “Restart Computer” khi các bạn cấu hình lần 1 nên không cần phải thao tác gì thêm . Các bạn nhấn “Start” .
Chọn “Ok” để tiến hành tháo gỡ Driver và hoàn tất cấu hình Lần 1 .
Trình cấu hình đang diễn ra . Các bạn chờ đợi một chút máy tính sẽ tự restart .
Bước 5 :
Sau khi restart lại máy . Các bạn vào Windows PE để tiến hành cấu hình lần 2 . Chọn “Windows 7 PE”
Đây là giao diện của Windows 7 PE
Bước 6 :
Chạy ES 4 trong ổ cài Hệ điều hành ở Bước 1 . Đây là giao diện của chương trình
Phần này các bạn cần lưu ý mục “Import Setting” là phần lưu lại lại các thao tác bạn đã lưu trước đó. Nếu lần đầu chạy nó trên “Windows 7 PE” thì bạn chỉ việc nhấn “Next” để tiếp tục .
Phần này các bạn cần lưu ý :
- Registered users : Điền thông tin người dùng .
- OEM Info : Điền thông tin như Hệ số giờ, Model, website . Phần này nên để trống nếu không muốn cá nhân hóa nó quá nhiều .
- OEM image : Chọn hình để làm logo OEM (Nhấn Clear nếu không muốn sử dụng logo OEM).
Sau khi thao tác xong . Nhấn “Next” để tiếp tục .
Bước 7 :
Mục này không cần thao tác gì cả , nhấn “Next” để sang bước cấu hình tiếp theo .
Bước 8 :
Tương tự bước 7 . nhấn “Next” để tiếp tục .
Bước 9 :
Một trong những bước quan trọng nhất quyết định sự thành bại của một bản Ghost All main .
Tại bước này các bạn cần lưu ý :
- Time Zone : Tùy chọn múi giờ . Việt Nam là GMT +7 .
- Use Moving Images In Configuration Ghost : Tích vào đây nếu các bạn muốn hiển thị tùy chọn Slide ảnh trong lúc cấu hình Ghost .
Trong đó :
- One Images : Chọn một ảnh hiển thị trong lúc cấu hình Ghost .
- One Folders : Chọn một Folder (nhiều ảnh) hiển thị trong lúc cấu hình Ghost.
- Shuffle : ảnh hiển thị ngẫu nhiên .
- Other : ảnh hiển thị theo thứ tự .
- Switching time : thời gian chuyển ảnh .
Sau khi cấu hình xong . Nhấn “Next” để tiếp tục .
Bước 10 :
Nhấn “Next” để tiếp tục .
Bước 11 :
Lưu ý bỏ tích ô như hình minh họa phía dưới . Sau đó nhấn “Next” .
Bước 12 :
Bước quan trọng nhất . Quyết định sự thành bại của một bản Ghost All main .
Trong đó :
- Pre-Deploy: Trước khi cấu hình.
- In-deploy: Trong khi cấu hình.
- After-deploy: sau khi cấu hình.
- First Logon: Lần đăng nhập đầu tiên.
- First Desktop: Lần đầu vào Desktop.
- Edit task : Chỉnh sử tùy chọn
- Del task : Xóa tùy chọn .
- Up : Di chuyển tùy chọn lên trên .
- Down : Di chuyển tùy chọn xuống dưới .
- Refesh task : Làm mới các tuỳ chọn .
- Del file : Xoá file .
- Del Folder : Xoá Folder ( Thường dùng sau khi cấu hình Ghost xong . Vd : Wandrv , Wallpapers…)
Sau khi thao tác xong . Các bạn nhấn “Next” để tiếp tục .
Bước 13 :
Không có gì để nói . “Next” .
Bước 14 :
Tương tự , nhấn “Next” .
Bước 15 :
Tại bước này . Các bạn bỏ tích 3 ô như hình bên dưới . Mục đích là không để các chương trình đó cài đặt sau khi cấu hình Ghost .
Bước 16 :
Mặc định trong cấu hình ES 4 ở lần 2 . Chương trình sẽ tự động chọn “Exit Program” nên các bạn không cần phải thao tác gì cả . Nhấn “Start” để tiếp tục .
Bước 17 :
Chọn như hình dưới
Quá trình cấu hình đang diễn ra .
Bước 18 :
Sau khi cấu hình xong . Các bạn chỉ việc dùng OnekeyGhost, Ghost32 để nén Ghost ở mức cao nhất . Như vậy là bạn đã có một bản Ghost đa cấu hình trên ES 4 rồi .
Chúc các bạn cho ra lò nhiều sản phẩm Ghost cấu hình trên ES 4 nhé 
Theo ItOnline
Các bình luận

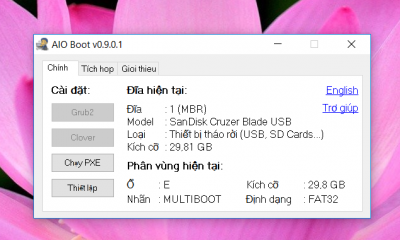
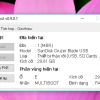


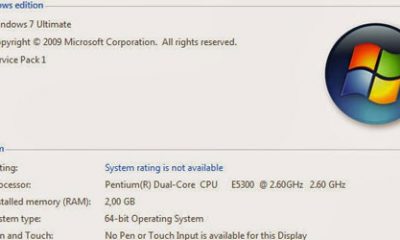
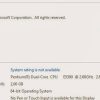



















































1 bình luận