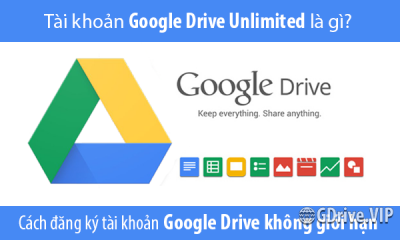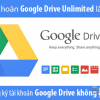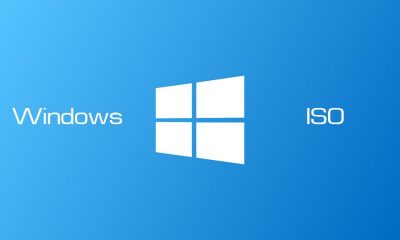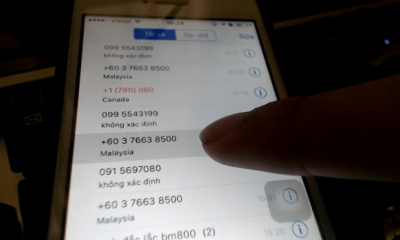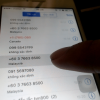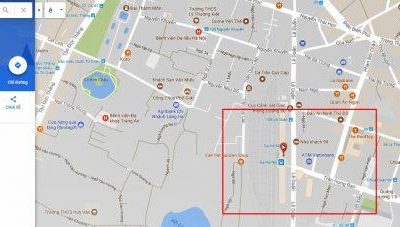Cách thay đổi IP Proxy server trên Windows 10 win 8.1
Cách đổi IP proxy server trên Windows, Browser | Ẩn IP, đổi IP trên máy tính bằng một IP mới giúp bạn tùy biến lướt nhiều trang web khi hạn chế dãy IP và hạn chế vùng địa lý khác nhau, có nhiều cách đổi IP khác nhau nhưng đều có 1 tính chất chung là phải có IP address và port mới để kết nối, có thể thông qua Proxy server, VPN, Sock, SSH, VPS. Mình chỉ biết bây nhiêu, còn cách nào không thì chưa biết, và cách đơn giản nhất là kết nối bằng proxy hoặc VPN và bài viết này mình sẻ hướng dẫn bạn cách thay đổi IP bằng proxy trên windows 10, windows 8.1, 7 trên các trình duyệt một đơn giản nhất.

Cách thay đổi IP proxy server trên Windows và trình duyệt web
Trước tiên bạn cần phải có IP adress proxy (HTTP, HTTPS, SOCK) và Port. Bạn có thể vào http://www.freeproxylists.net/ để tìm proxy ngon lành cành đào, Mình bới tung internet mới tìm được trang này khá ngon, live lâu, kết nối nhanh, có các chức năng lọc proxy nên bạn có thể lọc theo quốc gia, https, tốc độ…

Sau khi có được proxy ngon lành thì bạn có thể dễ dàng thay đổi ip thông qua proxy rồi.
Thay đổi IP bằng proxy trên Windows 10
Windows 10 cực kỳ thân thiện với người dùng, nhiều ứng dụng được tích hợp sẵn nên search ra khá nhanh và chính xác, không cần qua các bước trung gian như các hệ điều hành cũ, hoặc thông qua trình duyệt web.
Bước 1: Click vào start điền vào từ khóa “proxy” sau đó click vào kết quả “Change proxy setting”

Bước 2: Tại mục “Manual proxy setup” bật on “use a proxy server” sau đó điền IP Address và Port vừa lấy được ở bước trên, sau đó ấn lưu lại là xong. Bạn kiểm tra IP sẻ được thay đổi sang một quốc gia hoặc vùng lãnh thổ khác.
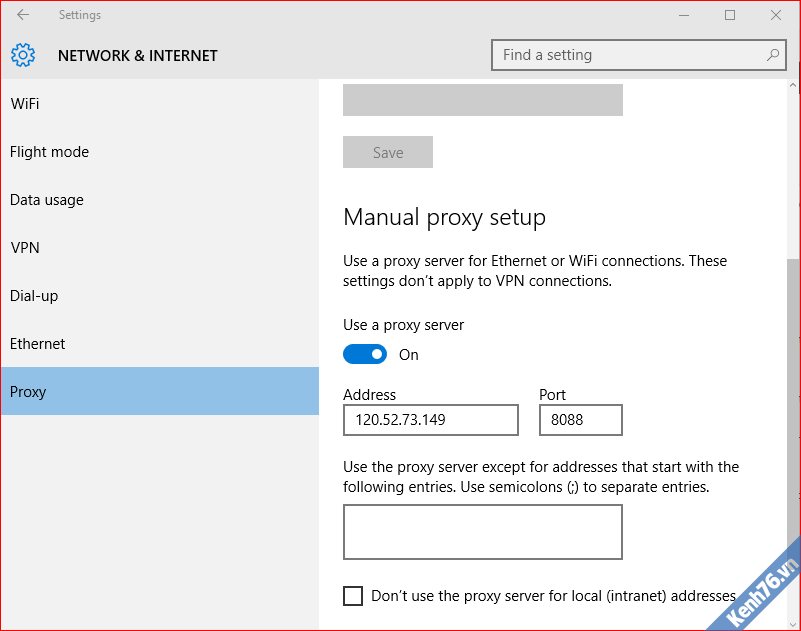
Nếu bạn chưa làm được có thể xem video sau
Bạn có thể thấy rằng thay đổi IP trên windows 10 là quá đơn giản!
Thay đổi IP bằng proxy trên trình duyệt web
Trên trình duyệt Firefox, Google Chrome, Opera, CocCoc, Safari… cũng không có gì khó, chúng ta lần lượt thử trên từng trình duyệt nào.
1. Thay đổi IP proxy trên trình duyệt Firefox
Bước 1: Mở trình duyệt firefox lên > Tùy chọn ở góc phải màn hình > Nâng Cao > Tab Mạng (hoặc paste đường dẫn này lên about:preferences#advanced cho mau)

Bước 2: Click vào Thiết Lập ở mục đầu của kết nối (Cách thức firefox kết nối vào Internet)

Bước 3: Chọn cấu hình Proxy thủ công: rồi điền IP Proxy và Cổng (Port) tương ứng > Lưu lại và thưởng thức.

2. Thay đổi IP proxy trên trình duyệt Google Chrome
Bước 1: Vào Chrome > Cài đặt (chrome://settings/)

Bước 2: Click vào “Cài đặt nâng cao” sau đó kéo xuống dưới mục “Thay đổi cài đặt proxy” > LAN setting > Check “Use a proxy server for your LAN…”

Bước 3: Điền IP Adress và Port > OK > Thưởng thức
3. Thay đổi IP proxy trên trình duyệt OPERA
Trên trình duyệt opera cũng khá giống với Google Chrome là click vào Setting > Browser > NetWork (Change proxy settings)

4. Thay đổi IP proxy trên trình duyệt CocCoc
Cách làm giống hệt như Google Chome nên chả có gì để nói thêm ?
VIDEO Hướng dẫn cách đổi IP proxy trên các trình duyệt web (Google Chrome, Firefox, Opera, CocCoc)
Kết luận: Cơ bản thay đổi proxy chỉ có như vậy thôi, quan trọng là bạn cần tìm được nguồn proxy ngon lành để có thể duyệt web lâu hơn, tránh die giữa chừng, thì muốn như vậy có thể mua các gói pro của các nhà cũng cấp (live 1 tháng hoặc >)
Chúc các bạn thành công!
Nguồn: Thuthuatvip.com
Các bình luận