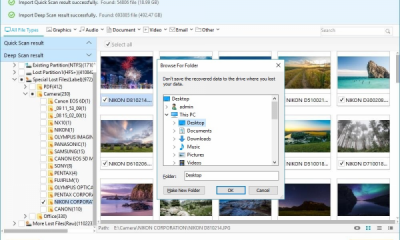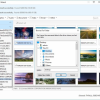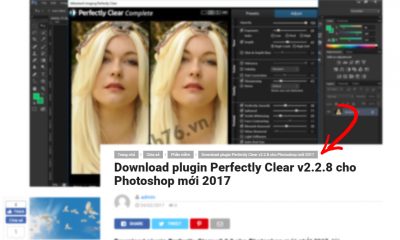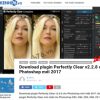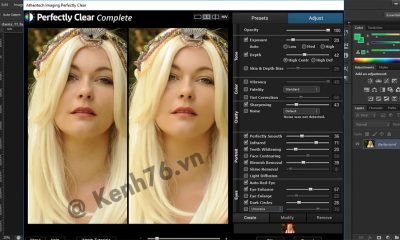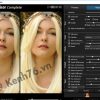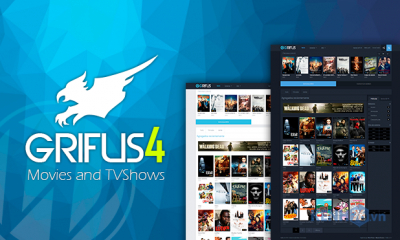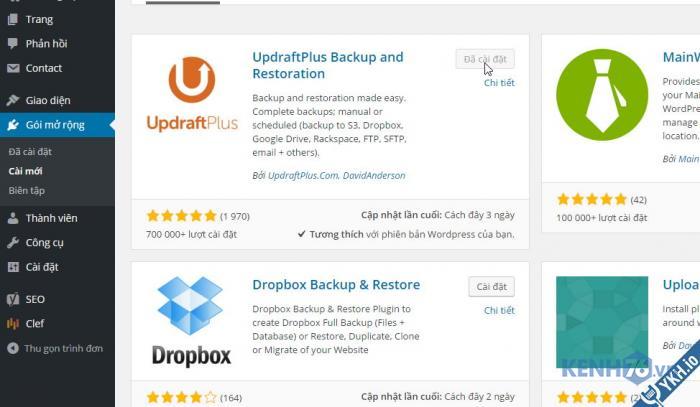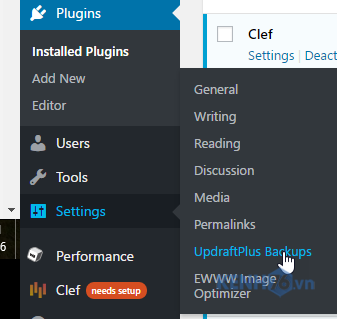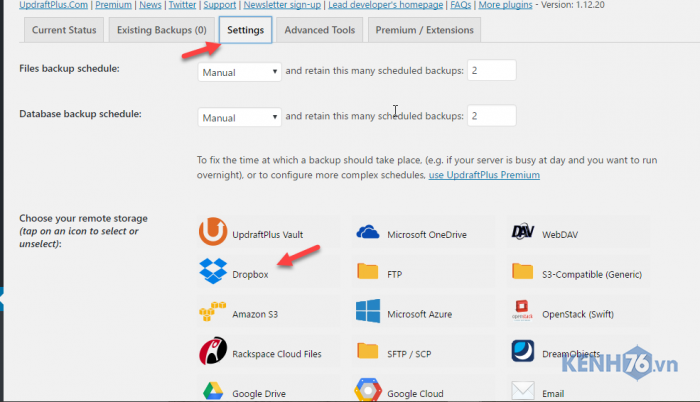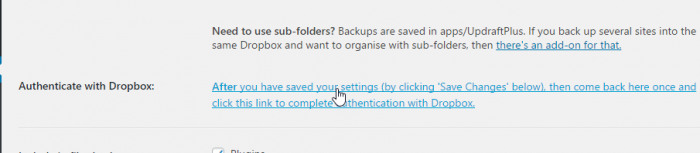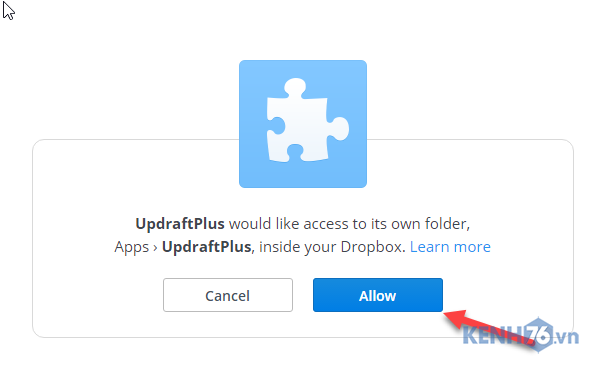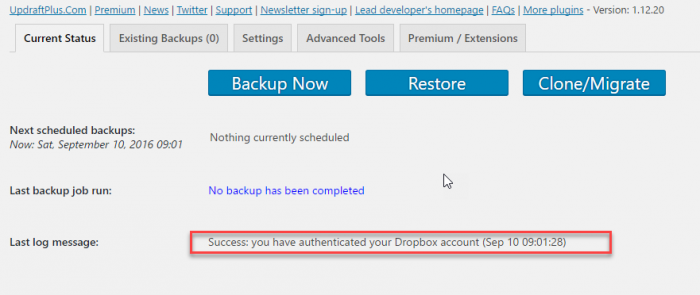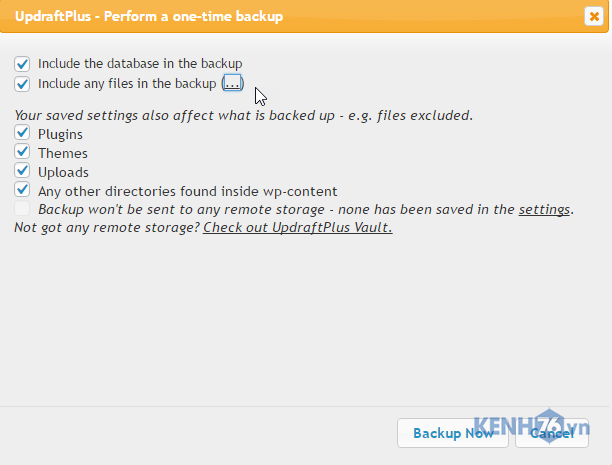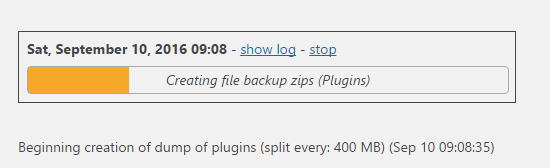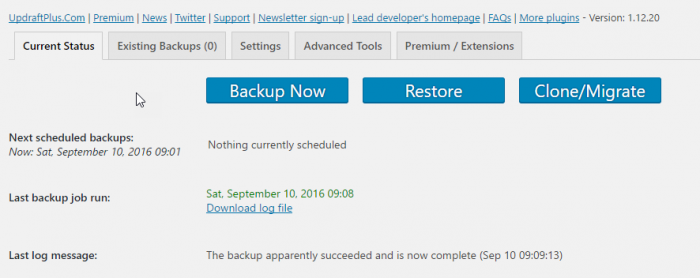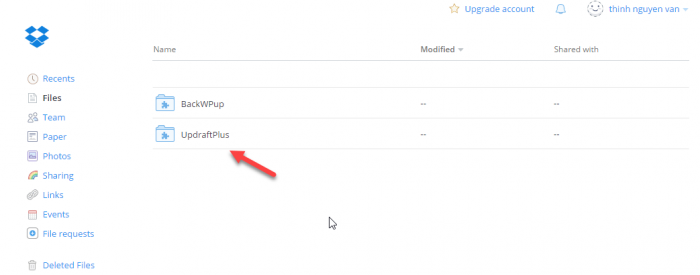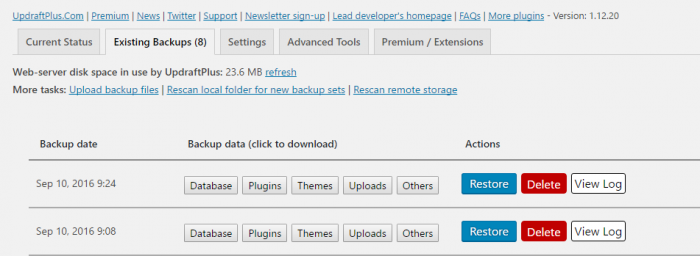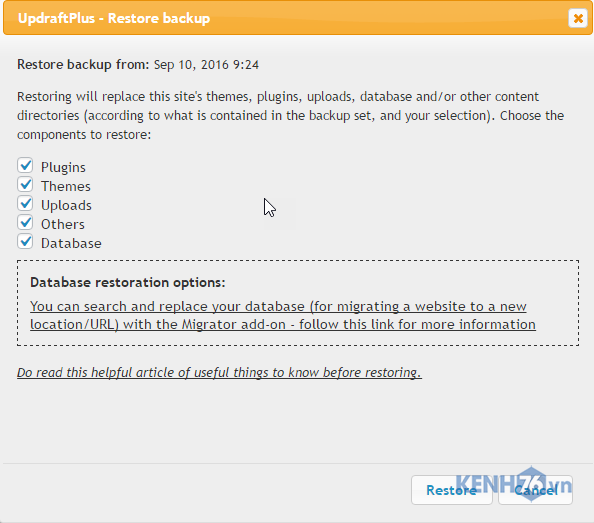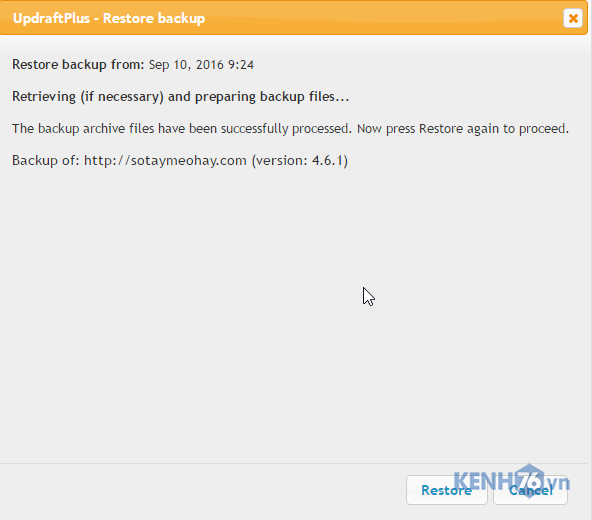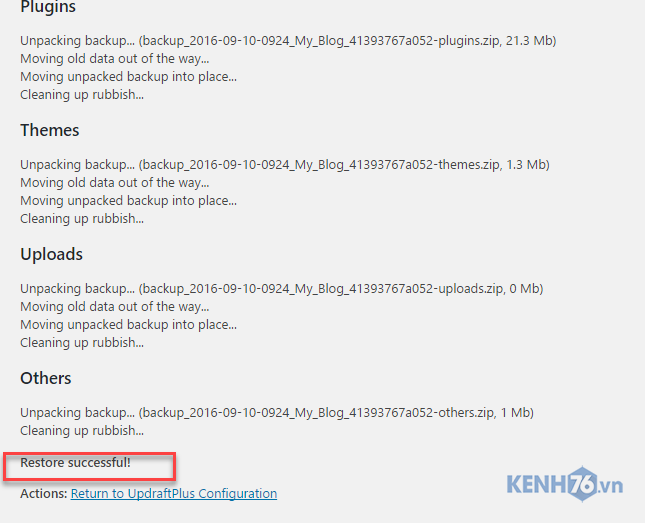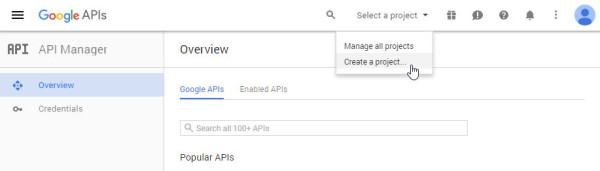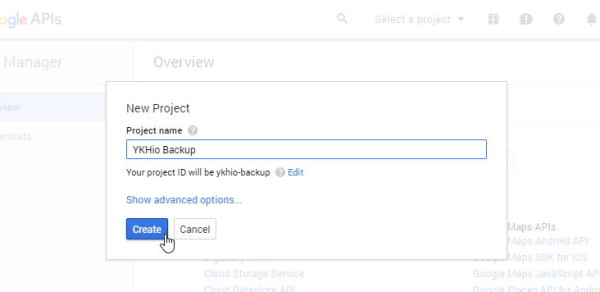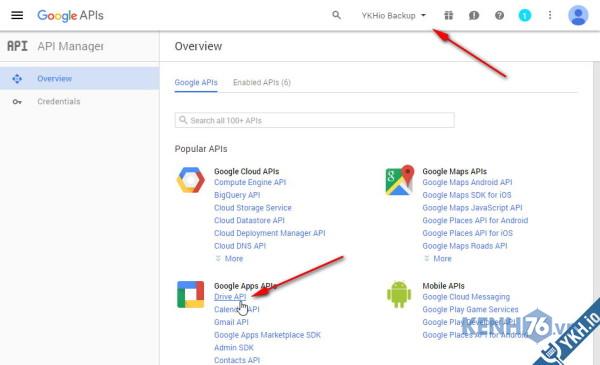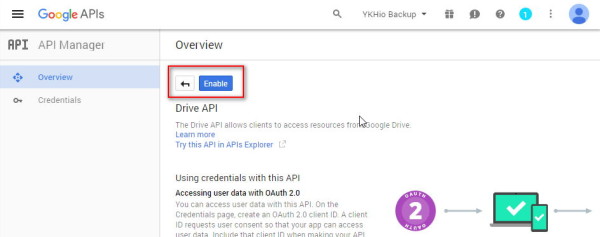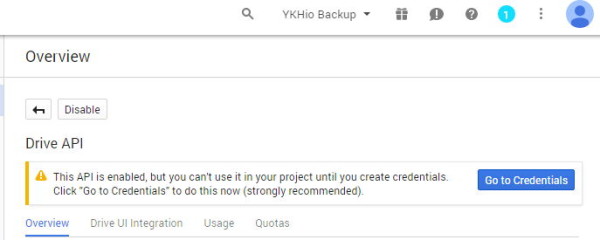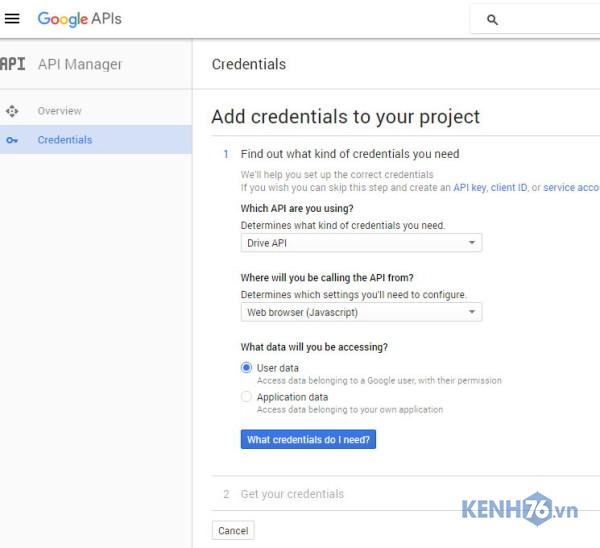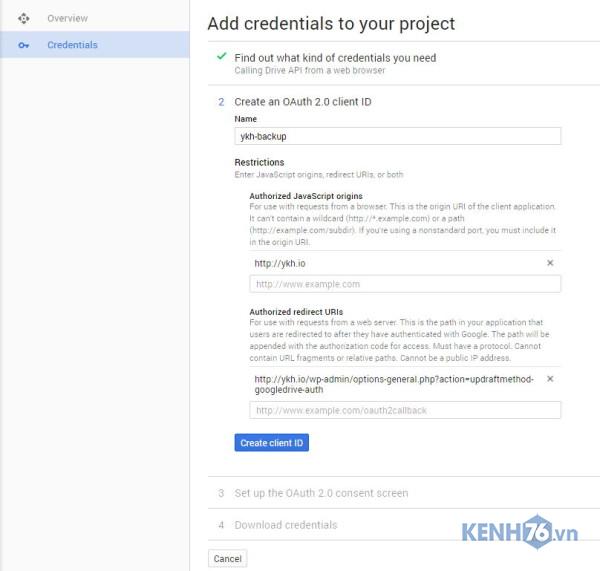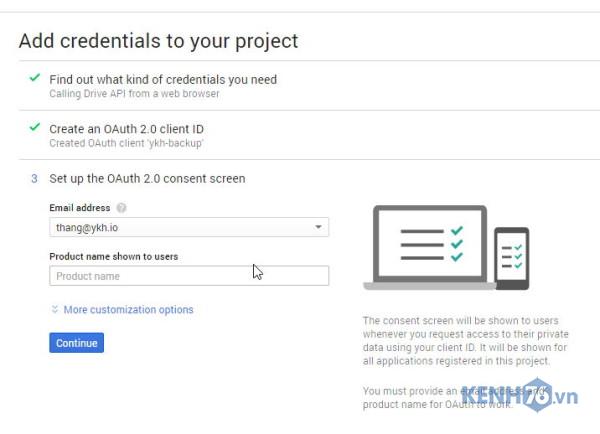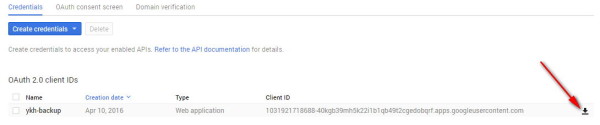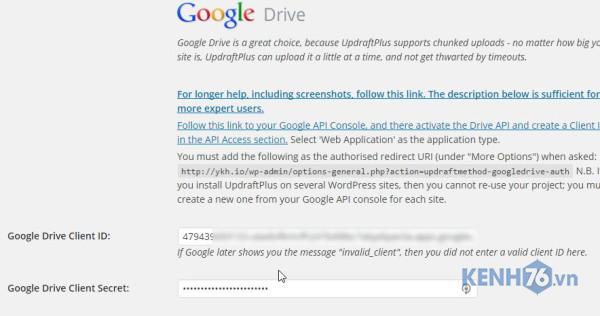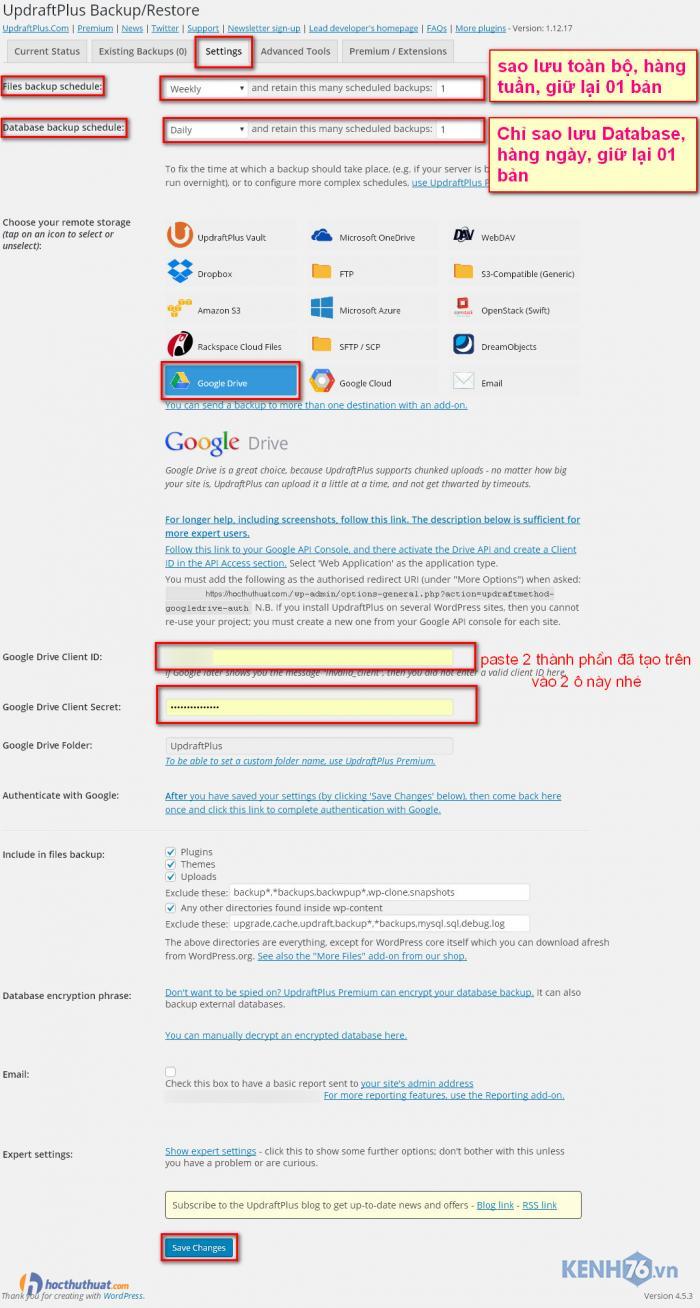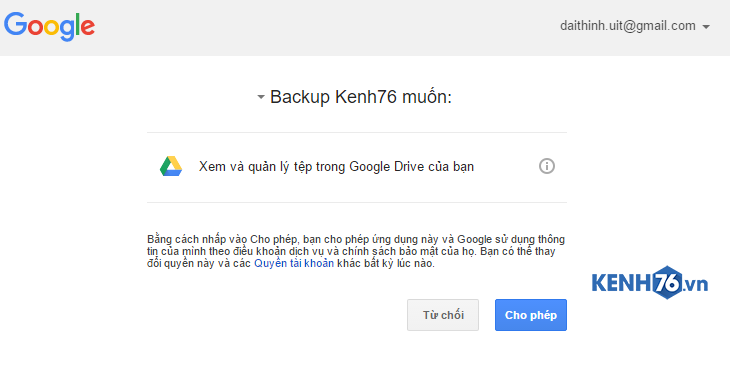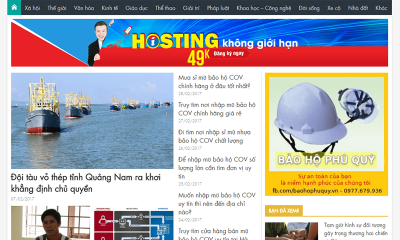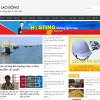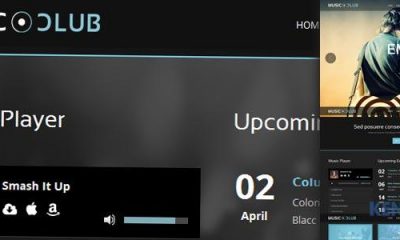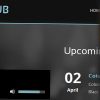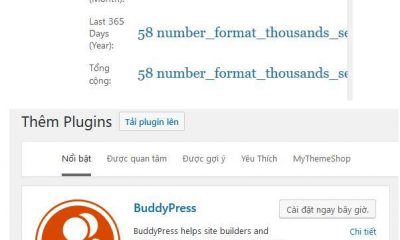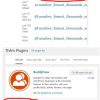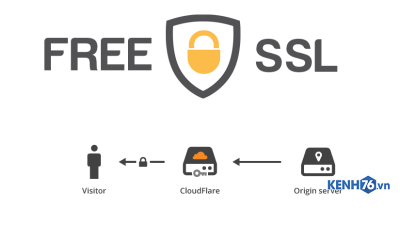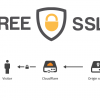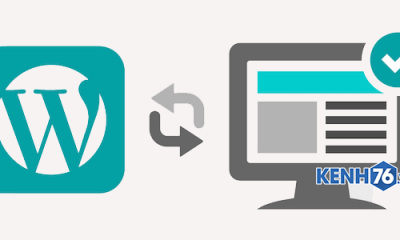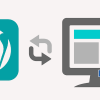Tự động Backup WordPress lên Dropbox, Google Drive với plugin UpdraftPlus
Hướng dẫn tự động Backup WordPress lên Dropbox, Google Drive với plugin UpdraftPlus
Dữ liệu rất quan trọng, nếu một ngày trang web của bạn bỗng dưng bị hack hay mất hết dữ liệu thì sao ?
Hay bạn vẫn còn lưu dữ liệu backup trên máy tính của bạn.
Chắc chắn bạn ngại backup thủ công. Đơn giản, nó là giải pháp tiêu tốn nhiều thời gian, công sức. Nói vui đây là cách làm của người nông dân. Dĩ nhiên, giải pháp là chúng ta sẽ sử dụng plugin backup để backup tự động WordPress.
Hồi mới làm quen với WordPress mình hay dùng BackWPUp. Nhưng cá nhân mình thấy BackWPUp rất hay bị lỗi linh tinh.
Sau khi chuyển sang UpdraftPlus, việc backup diễn ra rất mượt mà. Vì vậy, mình muốn giới thiệu cho bạn cách sao lưu và khôi phục WordPress với plugin này.
Đầu tiên, chúng ta cùng tìm hiểu đôi chút về UpdraftPlus
Giới thiệu plugin UpdraftPlus
Đây là plugin giúp bạn sao lưu và khôi phục trang web wordpress một cách dễ dàng. Bạn có thể sao lưu thủ công hoặc tự động theo kế hoạch. Các bản sao lưu có thể được lưu trữ trên các dịch vụ lưu trữ đám mây phổ biến như Amazon S3, Dropbox, Google Drive vân vân.
Plugin bao gồm phiên bản miễn phí và trả phí. Phiên bản miễn phí đủ cho nhu cầu sao lưu, backup cơ bản. Nhưng nếu muốn nhiều tính năng hơn bạn có thể mua phiên bản premium.
Một số tính năng:
- Hỗ trợ sao lưu trang web WordPress tới Updraft Vault (dịch vụ lưu trữ của Updraft), Amazone S3, Dropbox, Rackspace Cloud Files, Google Drive, Google Cloud Storage, DreamHost DreamObjects, FTP, OpenStack và email.
- Khôi phục nhanh chóng (cả file mã nguồn và cơ sở dữ liệu).
- Sao lưu tự động theo kế hoạch lặp lại
- Có tính năng site duplicator/migrator: có thể sao chép các trang web và di chuyển tới vị trí lưu trữ mới.
- Có thể khôi phục và chuyển đổi file backup của các plugin backup khác. Hiện tại hỗ trợ: BackWPUp, BackUp WordPress, Simple Backup, WordPress backup To Dropbox.
- Có thể lập kế hoạch backup mã nguồn và cơ sở dữ liệu riêng.
- Upload thất bại có thể tự động được tiếp tục.
- Các trang lớn có thể được chia thành tập tin lưu trữ.
- Lựa chọn file sao lưu (plugin, theme, nội dung)
- Lựa chọn thành phần của backup để khôi phục
- Tải file backup trực tiếp từ WordPress Dashboard
- Backup Database có thể được mã hóa cho bảo mật
- Hỗ trợ tất cả các phiên bản PHP từ 5.2 đến 7.0
Cách sao lưu và khôi phục với UpdraftPlus
Đầu tiên, bạn phải cài đặt và active UpdraftPlus. Bạn có thể tham khảo hướng dẫn sử dụng plugin để biết cách cài đặt một plugin WordPress.
Sau khi cài đặt và active, bạn có thể tìm phần cấu hình plugin ở Settings -> UpdraftPlus Backups
Cấu hình UpdraftPlus ở Settings -> UpdraftPlus Backups
Bước 1: Lập kế hoạch backup và chọn nơi lưu trữ backup
Bạn truy cập vào phần Settings trên màn hình quản lý của plugin UpdraftPlus.
Màn hình Settings của UpdraftPlus
Ở đây, bạn thể lên kế hoạch sao lưu mã nguồn (Files backup schedule) và database (database backup schedule).
Bên dưới bạn chọn nơi trữ backup. Mặc định UpdraftPlus sẽ lưu trữ file backup ngay trên web server. Điều đó dẫn tới nguy cơ bạn mất cả website và file sao lưu cùng lúc.
Do đó chúng ta phải chọn nơi lưu trữ từ xa. Trong các dịch vụ lưu trữ, bạn nên chọn Dropbox vì cấu hình lưu trữ Dropbox là đơn giản nhất. Nếu bạn chưa có tài khoản Dropbox, hãy đăng ký lấy một tài khoản. Và bạn sẽ nhận được 2 GB lưu trữ miễn phí. Dung lượng này đủ để phục vụ sao lưu một website WordPress.
Hướng dẫn backup WordPress tự động lên Dropbox
Sau khi bạn chọn Dropbox, một link sẽ xuất hiện. Nhưng bạn đừng vội click vào link, hãy ấn nút Save Changes trước để UpdraftPlus biết được bạn đang chọn Dropbox như là nơi trữ từ xa.
Sau khi ấn Save Changes, bạn click vào link để cho phép UpdraftPlus sử dụng tài khoản Dropbox của bạn để lưu trữ file backup.
Link xác thực DropBox
Bạn sẽ được chuyển sang màn hình đăng nhập Dropxbox. Sau khi đăng nhập, bạn click Allow để cho phép UpdraftPlus truy cập Dropbox của bạn.
Click Allow cho phép UpdraftPlus sử dụng DropBox
Cuối cùng bạn được chuyển về màn hình quản lý UpdraftPlus trong WordPress Dashboard với tin nhắn thành công
Tin nhắn xác thực DropBox thành công
Bước 2: Tiến hành sao lưu website
Bây giờ bạn đã sẵn sàng sao lưu trang web WordPress của bạn.
Click BackupNow. Một hộp thoại xuất hiện cho phép bạn lựa chọn thành phần của bản backup. Mặc định, nếu bạn backup đầy đủ UpdraftPlus sẽ tạo ra 5 file: database, theme, plugin, thư mục upload, và những thư mục khác có trong wp-content.
Chọn thành phần để backup
Sau khi chọn xong, click Backup Now để tiến hành backup. Bạn sẽ nhìn thấy thanh báo hiệu tiến trình backup.
Thanh trạng thái backup
Đây là thông báo backup thành công
Thông báo backup thành công
Bây giờ chúng ta vào Dropbox để xem cách Updraft tổ chức file backup như thế nào. Như hình bên dưới UpdraftPlus tạo thư mục có tên Updraft Plus trong Apps của Dropbox. Bên trong thư mục sẽ chưa đựng file backup. Như mình đã nói ở trên nếu backup toàn bộ sẽ có 5 file backup tất cả.
Thư mục UpdraftPlus chứa đựng file backup trong Dropbox
Bước 3: Tiến hành khôi phục website
Việc khôi phục website từ các file backup rất đơn giản. Bạn chỉ chuyển sang tab có tên Existing Backups.
Màn hình existing backups
Ở đây, bạn sẽ nhìn thấy danh sách các lần backup. Bạn có thể tải về máy file backup bạn muốn. Để khôi phục, bạn chỉ cần click nút Restore ở thời điểm backup bạn muốn. Màn hình Restore backup xuất hiện. Chọn thành phần bạn muốn khôi phục và click Restore:
Chọn thành phần khôi phục
Ấn tiếp Restore. Lúc này bạn không đóng cửa sổ trình duyệt để tránh ảnh hưởng đến tiến trình khôi phục website.
Click Restore để bắt đầu khôi phục
Quá trình khôi phục hoàn tất, bạn sẽ nhìn thấy thông báo thành công như bên dưới
Thông báo khôi phục website thành công
Lưu ý: sau khi khôi phục để tránh lỗi 404, bạn cần làm một bước tiếp giống như khôi phục thủ công. Đó là bạn vào Setting -> Permalinks và ấn nút Save Changes. Như vậy là bạn đã hoàn tất quá trình khôi phục dữ liệu rồi đấy.
Hướng dẫn tự động backup WordPress lên Google Drive
Cách đưa dữ liệu lên mây có lẽ là cách an toàn nhất, với google drive bạn có 15GB hoàn toàn miễn phí, tha hồ mà lưu trữ nhé.
Bài viết này mình sẽ hướng dẫn các bạn backup trang web wordpress lên google drive một cách tự động, website của bạn sẽ được backup hàng ngày, hàng tuần một cách tự động.
Cài đặt plugin thì như cách trên nhé. Sau đây là cách cấu hình với Google Driver
Tạo Google API Project
Để UpdraftPlus upload file lên Google Drive thì bạn cần phải tạo một google api project, rồi cấp quyền cho updraftPlus được phép truy cập
Các bước làm rất đơn giản như sau:
1. Truy cập vào google api console để tạo một project mới
vào api console, sau đó chọn create project
Điền một tên bất kì, rồi chọn create
2. Kích hoạt Drive API
Chọn dự án bạn vừa tạo, rồi chọn Drive API
Nhấp vào Enable để kích hoạt Drive API
Sau khi kích hoạt drive API bạn sẽ nhận được thông báo thế này, tức là bạn phải điền một số thông tin của dự án.
3. Cài đặt thông tin đăng nhập cho project
Chọn go to credentials để nhập thông tin cần thiết. rồi chọn what credentials do i need ?
phần Authorized JavaScript origins nhập url website của bạn vào
Authorized redirect URIs nhập https://kenh76.net/wp-admin/options-general.php?action=updraftmethod-googledrive-auth
Nhớ đổi kenh76.vn thành tên miền của bạn nhé
Sau đó chọn Create client ID
Điền thêm một số thông tin cần thiết.
Sau khi hoàn tất, bạn sẽ nhận được Client ID và Client secret
Secret code sẽ không hiển thị,bạn phải bấm vào nút download, máy tính sẽ tải về tập tin .json, mở nó lên để lấy client secret
Điền thông tin lấy được vào UpdraftPlus setting.
Copy Client ID và Client Secret vào phần setting của UpdraftPlus và save lại là xong.
Lúc này bạn cần chấp nhận cho UpdraftPlus liên kết với Google Driver như sau:
Vậy thế là xong bây giờ bạn có thể lưu trữ website mình hàng tuần hoặc hằng ngày và giữ bao nhiêu bản tùy bạn tùy chỉnh.
Lời kết
Trên đây, bạn đã học được cách sao lưu và khôi phục trang web WordPress sử dụng plugin UpdraftPlus. tự động backup wordpress bằng plugin
Bài viết được Kenh76.vn tổng hợp từ Toolofblogger.com và Ykh.io
Các bình luận