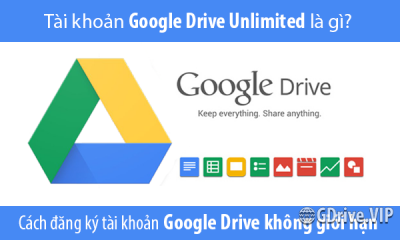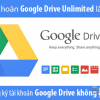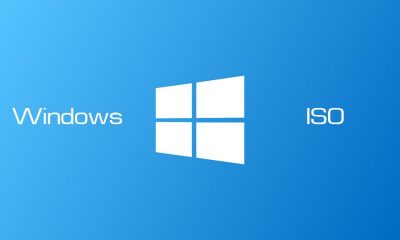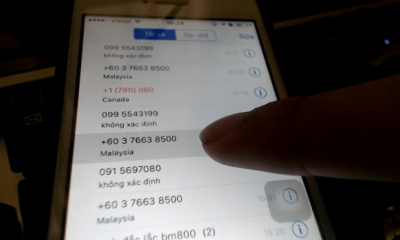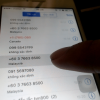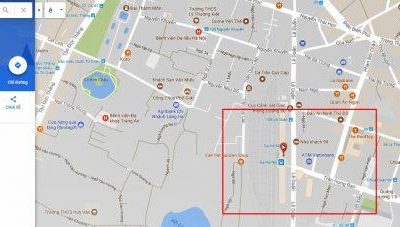Cách chặn cửa sổ pop-up trên hầu hết trình duyệt web, bạn đã biết?
Quá trình duyệt web đôi khi cũng gặp nhiều trang rất phiền phức, chẳng hạn như bạn vô một trang web nào đó để tải dữ liệu hoặc xem phim, rất dễ bị dính các loại hình pop-up quảng cáo gây “ức chế”. Vậy phải làm thế nào để “tiễn” chúng đi vĩnh viễn?
Một cửa sổ pop-up quảng cáo phiền toái xuất hiện
Dĩ nhiên, bạn có thể click tắt pop-up quảng cáo đi bằng cách nhấn vào biểu tượng chữ X. Nhưng không nhất thiết phải phí vài giây của cuộc đời để làm điều đó, chưa kể biểu tượng X trong một số trường hợp còn “treo đầu dê, bán thịt chó” – nghĩa là khi bạn click vào thì nó sẽ tự động chuyển hướng hoặc mở thêm một trang web nào đó có chủ ý.
Thật đúng như câu nói: “Phòng bệnh hơn chữa bệnh”. Để không phải mất nhiều thời gian cho việc tắt các cửa sổ pop-up, bạn có thể vô hiệu hóa chúng từ trong “trứng nước” và cách làm này đã được tích hợp sẵn trên hầu hết các trình duyệt web có tiếng hiện nay, bao gồm: Google Chrome, Mozilla Firefox, Internet Explorer, Safari và cả Opera.
Các bạn cũng cần lưu ý, việc chặn pop-up trong phần thiết đặt của trình duyệt web không phải lúc nào cũng chắc ăn 100%. Vì đôi khi có những loại pop-up “không phải dạng vừa” vẫn có thể qua mặt được hệ thống của trình duyệt web.
1. Chặn pop-up trên Google Chrome
Đầu tiên, bạn bấm vào biểu tượng Menu cột 3 gạch ở phía trên góc phải của trình duyệt rồi chọn dòng Cài đặt (Settings).
Trong menu Cài đặt, bạn cuộn xuống và chọn dòng Hiển thị cài đặt nâng cao… (Show advanced settings…).
Ở phần Bảo mật (Privacy), bạn bấm vào khung Cài đặt nội dung… (Content settings…).
Bạn cuộn xuống tìm và chọn dòng Không cho phép bất kỳ trang web nào hiển thị cửa sổ bật lên (nên chọn) trong mục Cửa sổ bật lên (Pop-ups).
Ngoài ra, bạn còn có thể thiết lập thủ công việc chặn hoặc không chặn các cửa sổ pop-up ở mỗi trang web khác nhau, trong phần Quản lý ngoại lệ…
2. Chặn pop-up trên Mozilla Firefox
Nhấp vào biểu tượng cột 3 gạch ở phía trên góc phải của trình duyệt, rồi chọn biểu tượng Options hình bánh răng.
Trong tab Options chọn mục Content, rồi tích chọn vào ô Block pop-up windows.
3. Chặn pop-up trên Internet Explorer
Bấm vào biểu tượng hình bánh răng ở phía trên góc phải của trình duyệt, rồi chọn dòng Internet options.
Chuyển sang tab Privacy và tích chọn vào ô Turn on pop-up Blocker.
Cũng giống như trên trình duyệt Google Chrome, bạn có thể thiết lập thủ công việc chặn hoặc không chặn các cửa sổ pop-up ở mỗi trang web khác nhau từ Internet Explorer, trong phần Settings nằm bên cạnh.
4. Chặn pop-up trên Safari
Bấm vào biểu tượng hình bánh răng ở phía trên góc phải trình duyệt và chọn dòng Preferences…
Một cửa sổ mới hiện ra, bạn bấm vào tab Security và tích vào ô Block pop-up windows.
Hoặc bạn cũng có thể bật/ tắt nhanh Block pop-up windows bằng tổ hợp phím Ctrl + Shift + K.
5. Chặn pop-up trên Opera
Click vào mục Opera ở phía trên góc trái của trình duyệt và chọn dòng Settings.
Trong Settings, bấm vào mục Websites từ menu bên trái và bạn sẽ thấy các tùy chọn mới ở phía bên phải. Tại đây, bạn có hai tùy chọn Pop-ups, tích chọn ô Do not allow any site to show pop-ups (recommended).
Tương tự như trên trình duyệt Google Chrome và Internet Explorer, bạn có thể thiết lập thủ công việc chặn hoặc không chặn các cửa sổ pop-up ở mỗi trang web khác nhau từ Opera, trong khung Manage exceptions… nằm bên dưới.
6. Cài đặt thêm tiện ích Adblock Plus
Bực bội vì quảng cáo? Khó chịu vì bị theo dõi? Phiền vì biểu ngữ (banner)? Cài đặt Adblock Plus tại đây (<<< bấm vào chữ màu xanh), để giành lại quyền kiểm soát internet và thay đổi cách thức mà bạn xem web.
Video giới thiệu về Adblock Plus
Sau khi tham khảo và làm theo những cách chặn pop-up quảng cáo trên trình duyệt web trong bài, cảm nhận của bạn lúc này như thế nào?
Các bình luận