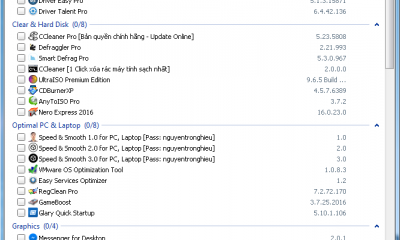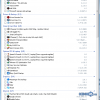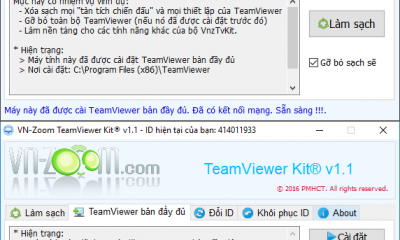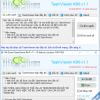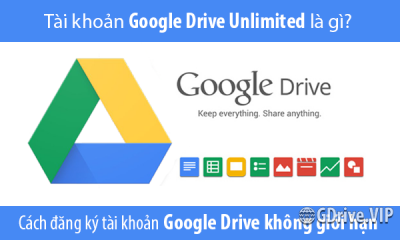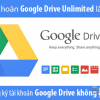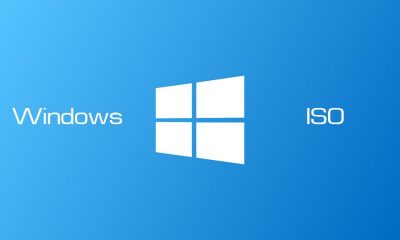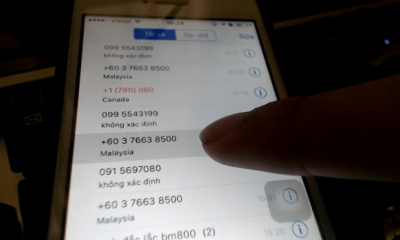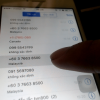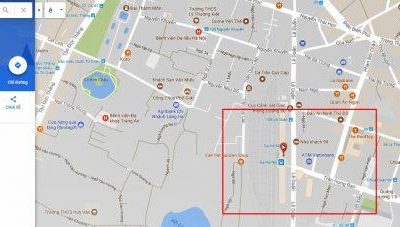Những tính năng trên TeamViewer có thể bạn chưa biết
Tổng hợp và gợi ý một số tính năng “chất lừ” của phần mềm Team Viewer mà có thể bạn chưa biết.
Nói đến việc hỗ trợ điều khiển máy tính từ xa thông qua kết nối mạng, nhiều người dùng có thể nghĩ ngay đến dịch vụ LogMeIn. Tuy nhiên, Team Viewer luôn là thay thế vượt trội hơn, thậm chí có nhiều người dùng hơn kể từ khi LogMeIn chuyển sang mô hình thu phí người dùng.
Nếu bạn mới biết đến Team Viewer thì đây là một phần mềm khá tuyệt vời, được trang bị nhiều tính năng phong phú và hoàn toàn miễn phí (cho nhu cầu sử dụng cá nhân) cùng giao diện làm việc khá trực quan. Với nhu cầu cao hơn, bạn có thể nâng cấp lên phiên bản trả phí nếu thích hoặc không cần thiết nếu như các tính năng miễn phí làm hài lòng bạn.

Hiếm có một phần mềm nào đa nền tảng như Team Viewer, nó xuất hiện hầu như ở tất cả các hệ điều hành như Mac, Linux, PC, iOS, Android, Windows Phone và Windows 8/RT. Nên bạn có thể sử dụng trên bất cứ thiết bị nào, bất kỳ lúc nào miễn có kết nối Internet và có cài đặt Team Viewer.
Sau đây là danh sách tổng hợp một số các tính năng của Team Viewer mà có thể bạn chưa biết, mời bạn đọc cùng tham khảo.
Hỗ trợ chế độ nhiều cửa sổ
Phiên bản mới nhất của Team Viewer đã hỗ trợ tính năng đa cửa sổ để bạn có thể kết nối và giúp một số người hoặc muốn truy cập vào một máy tính thứ 2 trong khi đang truy cập vào một máy tính khác.

Để làm được điều này, bạn hãy nhấn vào dấu “+” ở góc bên trái của cửa sổ kết nối hiện tại và thực hiện thao tác cấu hình kết nối như bình thường.
Ghi lại những thao tác trên cửa sổ kết nối
Đôi khi bạn muốn xem lại các thao tác làm việc trên cửa sổ kết nối để rút ra được những kinh nghiệm làm việc hay tham chiếu về thao tác để giúp đỡ ai đó về mặt kĩ thuật. Và tính năng này đã được Team Viewer hỗ trợ sẳn.

Để kích hoạt, bạn hãy truy cập vào Extras > Record trên thanh tác vụ của cửa sổ kết nối đang mở. Ở đây bạn sẽ có 3 lựa chọn bao gồm Start (bắt đầu), Pause (tạm dừng) và Stop (kết thúc). Và khi đang thực hiện việc ghi hình, biểu tượng REC sẽ xuất hiện bên góc trên bên phải của cửa sổ kết nối. Khi quá trình ghi kết thúc, cửa sổ thiết lập tên của tệp tin ghi sẽ xuất hiện và bạn có thể chuyển đổi sang định dạng video nào đó nếu muốn.
Chuyển dữ liệu
Mặc dù không có gì lạ về tính năng này nhưng đây là cách khá tiện dụng và nhanh chóng để chuyển một gói dữ liệu nào đó trên máy tính của bạn sang một máy tính nào đó từ xa đang kết nối.

Để làm được điều này, bạn hãy nhấn vào tùy chọn File Transfer trên thanh tác vụ của cửa sổ kết nối đang mở. Ở đây bạn sẽ có 2 tùy chọn bao gồm File Transfer (chuyển nhanh) và File Box (chuyển tập tin theo cách kéo-thả)

Bên cạnh đó, nếu bạn chỉ muốn gửi tập tin mà không muốn mở cửa sổ kết nối với máy tính nhận dữ liệu, bạn có thể thực hiện bằng cách đánh dấu vào tùy chọn File Transfer trong cửa sổ nhập ID và Pass của máy kết nối và nhấn vào tùy chọn Connect to partner.

Thêm một cách khác nữa là bạn hãy nhấn phải chuột vào biểu tượng của người nhận trong danh sách Computers & Contacts và nhấn vào biểu tượng hình chiếc kẹp tài liệu.
Trò chuyện trực tuyến với máy kết nối bằng văn bản, cuộc gọi hay video chat
Không cần đến một ứng dụng của bên thứ 3, bạn có thể trò chuyện trao đổi với máy kết nối bằng văn bản hay cuộc gọi hoặc video chat ngay trong cửa sổ kết nối bằng cách nhấn vào biểu tượng mũi tên nhỏ và thực hiện trò chuyện trong cửa sổ hiện ra.

Truy cập từ xa thông qua điện thoại hoặc máy tính bảng
Đôi khi bạn cần phải kết nối với một máy tính từ xa nhưng hiện tại lại không có laptop hay chiếc máy tính để bàn nào xung quanh ngoại trừ chiếc smartphone hoặc máy tính bảng, vậy làm thế nào?

Như đã nói ở trên, Team Viewer gần như có mặt trên mọi nền tảng như Android, iOS, Windows Phone và Windows 8. Do đó bạn chỉ việc tải ứng dụng này về trên Store, mở nó lên và kết nối như trên máy tính một cách dễ dàng.
TeamViewer Remote Control app for Android
TeamViewer Remote Control app for iOS
TeamViewer Remote Control app for Windows Phone
TeamViewer Remote Control app for Windows 8/RT
Chỉ cho phép truy cập vào một cửa sổ duy nhất

Trong trường hợp bạn muốn người kết nối với mình qua Team Viewer tập trung giải quyết vấn để ở một chương trình cụ thể và không muốn hiển thị toàn bộ màn hình máy tính của mình. Bạn chỉ việc nhấn vào mũi tên ở góc trên bên phải của bất kỳ cửa sổ kết nối Team Viewer đang chạy nào và nhập tên liên lạc bạn muốn chia sẻ vào là xong.
Truy cập Team Viewer bằng trình duyệt
Có thể truy cập Team Viewer mà không cần phải cài đặt? Câu trả lời là có. Thông qua trình duyệt.

Đơn giản chỉ cần đăng nhập vào website của Team Viewer là bạn có thể dễ dàng truy cập vào bất cứ liên hệ nào trong danh sách Computers & Contacts hoặc thông qua ID và Pass được cung cấp.
Trên đây là một số các tính năng khá tuyệt vời của Team Viewer mà có thể bạn chưa biết. Nếu bạn đã sử dụng qua và phát hiện có tính năng nào hữu ích khác, hãy chia sẽ cùng mọi người nhé.
Hi vọng bài viết sẽ có ích cho bạn.
-Genk.vn-
Các bình luận