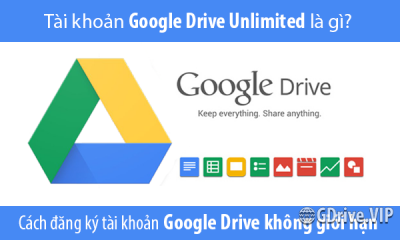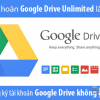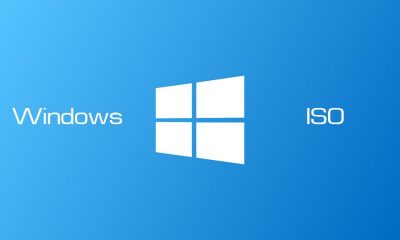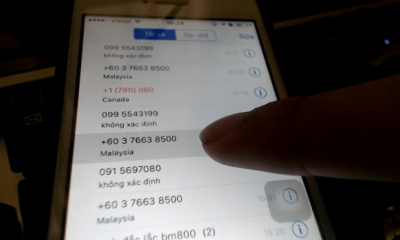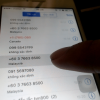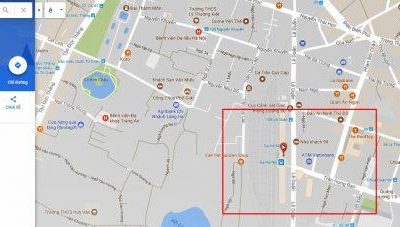9 cách tiết kiệm thời gian tìm kiếm Google và Spotlight trên di động
Chỉ cần vài thao tác đơn giản trong công cụ tìm kiếm Google và Spotlight là bạn có thể kích hoạt các ứng dụng mà không cần phải mở ngăn ứng dụng Application hay tìm kiếm trong các thư mục trên màn hình chính.
Google và Spotlight là hai trong số những công cụ tìm kiếm tốt nhất giúp tiết kiệm thời gian trên thiết bị Android hay iOS hiện nay. Trong khi công cụ tìm kiếm Google được tích hợp trên màn hình chính của các thiết bị di động Android và iOS thì công cụ tìm kiếm Spotlight trên iPhone và iPad lại hoàn toàn bị giấu ẩn cho đến khi bạn kéo màn hình chính xuống.
Tuy nhiên, bạn có thể nghe nhạc mà không cần phải mở ứng dụng Music trước, có thể gọi điện, tìm kiếm các phim cho thuê trong iTunes, kiểm tra thời tiết, tìm kiếm thông tin trên mạng hay thậm chí theo dõi một chuyến bay chỉ bằng một vài thao tác dễ thực hiện.
Hãy tìm hiểu 9 mẹo tìm kiếm trên Google và Spotlight cực kỳ tiết kiệm thời gian sau đây.
Mở một ứng dụng
 |
| Chỉ cần gõ tên ứng dụng muốn mở vào phần tìm kiếm Google hay Spotlight. |
Thiết bị di động có nhiều trang màn hình chính và nhiều thư mục chứa ứng dụng hẳn là một ý tưởng hay cho đến lúc này. Nhưng khi đó thì công việc tìm kiếm ứng dụng mà chúng ta muốn mở sẽ giống như việc tìm kim trong đống cỏ khô.
Với công cụ tìm kiếm Google hay Spotlight sẵn có để sử dụng, bạn không cần phải mò mẫm lục lọi tìm ra ứng dụng muốn mở. Thay vào đó, chỉ cần vào thẳng phần tìm kiếm Google hay Spotlight và bắt đầu gõ tên của một ứng dụng, chỉ với vài chữ cái và biểu tượng của ứng dụng sẽ hiện ra ngay dưới ô tìm kiếm. Chạm vào biểu tượng đó và ứng dụng sẽ mở ra, không cần phải gõ thêm gì cả.
Tra danh bạ
 |
| Muốn tìm tên một người bạn trong danh bạ, chỉ cần gõ tên đó vào ô tìm kiếm Google hay Spotlight. |
Bạn cần gọi điện, nhắn tin hay email cho bạn bè, đồng nghiệp hay người thân. Hành động đầu tiên theo bản năng có thể sẽ là mở ứng dụng People của Android hay Contacts trên iOS. Tuy nhiên, có một cách thực hiện tốt hơn và nhanh hơn. Chỉ cần gõ tên của người mà bạn muốn liên lạc vào ô tìm kiếm Google hay Spotlight, và một lần nữa, chỉ với vài chữ cái, tên của người đó sẽ hiện ra.
Nghe nhạc hay xem video
 |
| Ô tìm kiếm Google trên màn hình chính của thiết bị Android sẽ giúp bạn tìm kiếm nhạc nhanh hơn. |
Có thể là thao tác đầu tiên khi bạn muốn nghe một vài bản nhạc hay một tuyển tập trên iPhone, iPad hay thiết bị Android là mở ứng dụng Music hay Play Music. Một lần nữa, có một cách dễ thực hiện hơn (nhất là khi nói đến ứng dụng Music ngày càng phức tạp) đó là dùng tìm kiếm Google hay Spotlight. Hãy mở công cụ tìm kiếm Google hay Spotlight, sau đó gõ tên bản nhạc, tuyển tập hay tên nhạc sỹ, hoặc tên chương trình TV hay phim mà bạn đã mua, các bản nhạc tương ứng sẽ hiện ra dưới ô tìm kiếm. Hãy chọn lấy một bản nhạc hay bộ phim và bắt đầu thưởng thức.
Tìm đường hay địa chỉ
 |
| Có một cách tìm đường nhanh hơn so với ứng dụng Google Maps hay Apple Maps. |
Trước giờ, để tìm đường thì hầu hết người dùng thường mở ứng dụng Google Maps hay Apple Maps. Thay vào đó, bạn có một cách tìm đường nhanh hơn là chỉ cần gõ bất kỳ địa chỉ nào vào ô tìm kiếm Google hay Spotlight. Với Google Now trên thiết bị Android, một bản đồ sẽ được hiển thị ngay trên màn hình chính. Đối với iOS, bạn sẽ thấy một danh sách kết quả tìm đường; hãy chọn một kết quả để chuyển thẳng đến ứng dụng Apple Maps.
Tìm kiếm thông tin trên mạng
 |
| Công cụ tìm kiếm Spotlight không những chỉ tìm kiếm thông tin trên mạng mà còn cho thấy các bài viết từ Wikipedia. |
Chắc chắn là bạn có thể tìm kiếm trên mạng bằng cách dùng ô tìm kiếm Google trên điện thoại Android, nhưng bạn có biết là cũng có thể thực hiện việc này với công cụ tìm kiếm Spotlight của iOS không? Bạn cứ thử sử dụng công cụ này. Kết quả tìm kiếm trên mạng sẽ hiện ra ngay dưới ô tìm kiếm Spotlight, giúp bạn không phải thực hiện thao tác mở trình duyệt Safari trước. Và Spotlight sẽ hiển thị các bài viết Wikipedia có liên quan ngay trên các kết quả tìm kiếm.
Kiểm tra thời tiết (chỉ trên Android)
 |
| Bạn có thể kiểm tra thông tin thời tiết chớp nhoáng với sự trợ giúp từ ô tìm kiếm Google trên màn hình chính. |
Hôm nay bạn muốn xem thông tin thời tiết trước khi đi ra ngoài. Hãy gõ từ “weather” vào ô tìm kiếm Google để có được tóm lược thời tiết tại địa phương, đầy đủ với nhiệt độ hiện tại và dự báo thời tiết cho 5 ngày tiếp theo. Có một mẹo nhỏ ở đây. Bạn sẽ thấy một thanh trượt dưới phần nhiệt độ. Hãy kéo thanh này về phía trước đến 1 giờ chiều, 6 giờ chiều hay muộn hơn để biết dự báo từng giờ cho ngày hiện tại, hay bất kỳ ngày nào bạn chọn trong dự báo 5 ngày.
Tìm kiếm email (chỉ trên iOS)
 |
| Muốn tìm nội dung một bức thư thì bạn nên đến ngay công cụ tìm kiếm Spotlight cho iOS. |
Bạn đang cố tìm nội dung một email nào đó trong hộp thư đến của mình. Khi đó, có thể nhấn vào ứng dụng Mail trong iOS, đến thư mục All Mailboxes, kéo xuống để thấy ô tìm kiếm, sau đó gõ nội dung cần tìm kiếm. Tuy nhiên, bạn có thể bỏ qua các bước phức tạp trên và thử dùng phương pháp sau: Chỉ cần kéo xuống trên màn hình chính để mở công cụ tìm kiếm Spotlight và gõ vài từ tìm kiếm, có thể là tên của người gửi, chủ đề của email hay vài từ chính trong nội dung của email.
Nếu có email nào trong hộp thư đến khớp với từ tìm kiếm bạn đã gõ, các thư này sẽ xuất hiện ngay dưới ô tìm kiếm Spotlight. Tiếp theo chỉ cần chọn để mở email trong ứng dụng Mail.
Tạo mục nhắc nhở riêng (chỉ trên Android)
 |
| Chỉ cần yêu cầu, ô tìm kiếm Google trên màn hình chính có thể nhanh chóng thiết lập một mục nhắc nhở cho bạn. |
Để thiết lập một mục nhắc nhở trên điện thoại Android, hãy đến ô tìm kiếm Google trên màn hình chính và gõ vào nội dung chẳng hạn như “Hãy nhắc tôi mua rau diếp ở tiệm tạp hoá”. Theo yêu cầu của bạn, Android sẽ thiết lập một mục nhắc nhở, hoàn chỉnh với một tiêu đề (“Mua rau diếp”) đồng thời chừa khoảng trống để ghi thời gian cùng địa điểm, nghĩa là bạn có thể ấn định cho thiết bị Android của mình khởi động mục nhắc nhở này khi đến gần một tiệm tạp hóa.
Tìm phim cho thuê hay chương trình TV (chỉ trên iOS)
 |
| Spotlight có thể tìm nhanh cho bạn những phim bom tấn mới nhất của Hollywood. |
Khi muốn thuê những phim như “Gravity”, “Avenger” hay một phim bom tấn Hollywood nào khác từ cửa hàng iTunes, bạn không cần phải tìm kiếm và nhấn vào ứng dụng iTunes. Khi đó, chỉ cần mở Spotlight và gõ tên của bộ phim hay chương trình TV bạn muốn tìm trên iTunes và kết quả tìm kiếm sẽ hiện ra khi mới chỉ gõ vài phím. Cách này cũng có thể áp dụng cho việc tìm kiếm các bản nhạc và sách trên iTunes.
Các bình luận

![f0f9c7ef5a208182feae8ad251bde38f[1]](https://kenh76.net/wp-content/uploads/2015/05/f0f9c7ef5a208182feae8ad251bde38f1-400x240.png)
![f0f9c7ef5a208182feae8ad251bde38f[1]](https://kenh76.net/wp-content/uploads/2015/05/f0f9c7ef5a208182feae8ad251bde38f1-100x100.png)