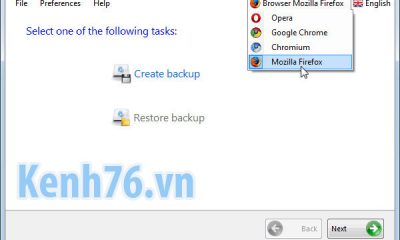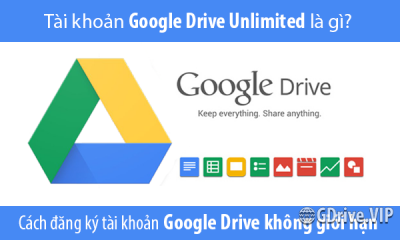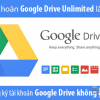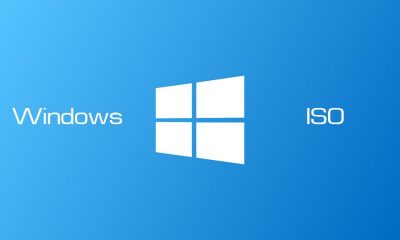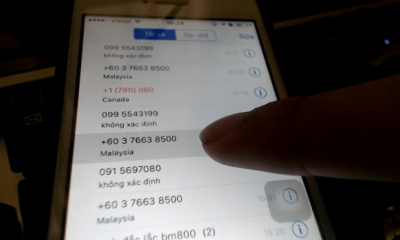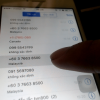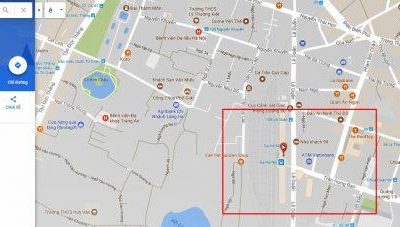Cách chụp màn hình siêu nhanh cực kỳ đơn giản với Firefox
Nếu bạn thường xuyên lướt web bằng Firerfox và luôn muốn ghi lại những hình ảnh đáng nhớ bằng cách chụp màn hình. Thay vì sử dụng một tính năng có sẵn trên máy tính, tìm đến add-ons của bên thứ 3 là cách giúp bạn có thể thực hiện điều này dễ dàng và vô cùng nhanh chóng.
1. Nimbus Screen Capture
Đầu tiên, Nimbus Screen Capture là phần mở rộng được khá nhiều người yêu thích nhờ sở hữu những tính năng vô cùng hấp dẫn.
Nimbus Screen Capture
Sau khi tải về và cài đặt, nếu muốn chụp màn hình của một trang web nào đó, bạn có thể chọn toàn bộ trang hoặc đơn giản chỉ là một phần nhỏ của trang theo ý muốn của mình. Khi hoàn thành, Nimbus Screen Capture sẽ cho phép bạn lưu lại hình ảnh với hai tùy chọn tập tin là .jpeg hoặc .png.
Thông qua phần cài đặt, bạn có thể thiết lập chất lượng hình ảnh, tên tập tin mặc định, khả năng chụp nhanh và thiết lập phím tắt tùy biến… Ngoài những tính năng hấp dẫn trên, Nimbus Screen Capture còn cung cấp công cụ chỉnh sửa hình ảnh với khả năng phóng to, cắt xén, thay đổi kích thước hình ảnh. Bạn còn có thể sử dụng thêm các công cụ vẽ hình dạng, đường nét, mũi tên, văn bản, và ghi chú với các màu sắc khác nhau.
Một khi đã hoàn thành việc chụp và chỉnh sửa hình ảnh, bạn có thể lưu nó vào Nimbus hoặc tải về máy tính, lưu trên Google Drive, sao chép nó vào clipboard, hoặc in hình ảnh ngay lập tức.
2. Lightshot
Lightshot
Add-on này ghi điểm trước người dùng bởi khả năng hoạt động vô cùng đơn giản. Việc bạn cần làm là nhấp vào biểu tượng trên thanh công cụ, kéo chuột để chọn khu vực bạn muốn chụp màn hình (trong đó có cả video và Flash). Khi bạn thả chuột ra, các công cụ chỉnh sửa hình ảnh sẽ xuất hiện như thêm văn bản, mũi tên, hình chữ nhật, lựa chọn màu sắc…. Sau khi hoàn tất việc chỉnh sửa hình ảnh, bạn có thể tải lên Lightshot hoặc tải hình ảnh trực tiếp lên Twitter, Facebook, hoặc Pinterest. Ngoài ra, bạn cũng có thể in ấn, sao chép, hoặc lưu hình ảnh với định dạng .png, .jpeg, hay .bmp.
Nhìn chung, Lightshot là một add-on đơn giản mà toàn diện, giúp bạn tạo ra ảnh chụp màn hình siêu nhanh, siêu đẹp trong tích tắc.
3. Awesome Screenshot Plus
Với Awesome Screenshot Plus, khi nhấp vào thanh công cụ, bạn có thể chọn kích thước hình ảnh mà mình muốn tạo ra. Sau đó, một tab mới sẽ tự động mở ra với một số công cụ đơn giản giúp bạn có thể chỉnh sửa hình ảnh như ý muốn.
Awesome Screenshot Plus
Bạn cũng có thể cắt, vẽ hình, thêm biểu tượng mũi tên, thêm văn bản,… Khi bạn kết thúc quá trình chỉnh sửa, bạn chỉ cần nhấp vào nút Done để lưu hình ảnh với định dạng.png hoặc .jpg. Ưu điểm của Awesome Screenshot Plus là còn hỗ trợ người dùng thiết lập phím tắt trong phần cài đặt.
Ngoài ra, Awesome Screenshot Plus còn hoạt động hiệu quả trên Chrome với những tùy chọn bổ sung vô cùng hấp dẫn.
4. Pearl Crescent Page Saver Basic
Với Pearl Crescent Page Saver Basic, bạn có thể tạo ra hình ảnh trong tích tắc chỉ với một cú nhấp chuột đơn giản. Ngoài ra, điểm hấp dẫn nhất của add-on này là bạn có thể chụp được toàn bộ chiều dài của trang web mà không cần di chuyển.
Pearl Crescent Page Saver Basic
Một số thiết lập cơ bản của Pearl Crescent Page Saver Basic sẽ hỗ trợ người dùng lựa chọn định dạng tập tin mặc định, lưu tập tin vào thư mục cụ thể. Các cài đặt khác bao gồm hỗ trợ phím tắt cùng nội dung Flash khi chụp màn hình. Điểm trừ lớn nhất của Pearl Crescent Page Saver Basic là không mang đến cho người dùng khả năng chỉnh sửa chi tiết như những add-on trên.
Trên đây là một số add-ons hỗ trợ chụp màn hình khi lướt web bằng Firefox. Trong số này, một số add-on chỉ cung cấp tính năng ghi lại màn hình cơ bản nhất. Trong khi đó, một vài lựa chọn khác mang đến cho người dùng những tính năng tuyệt vời, nhất là khả năng chỉnh sửa hình ảnh độc đáo. Bạn có thể cân nhắc để có được lựa chọn tốt nhất cho bản thân mình.
Các bình luận



![tu-dong-xoa-dau-vet-duyet-web-moi-khi-dong-trinh-duyet[1]](https://kenh76.net/wp-content/uploads/2015/05/tu-dong-xoa-dau-vet-duyet-web-moi-khi-dong-trinh-duyet1-400x240.jpg)
![tu-dong-xoa-dau-vet-duyet-web-moi-khi-dong-trinh-duyet[1]](https://kenh76.net/wp-content/uploads/2015/05/tu-dong-xoa-dau-vet-duyet-web-moi-khi-dong-trinh-duyet1-100x100.jpg)